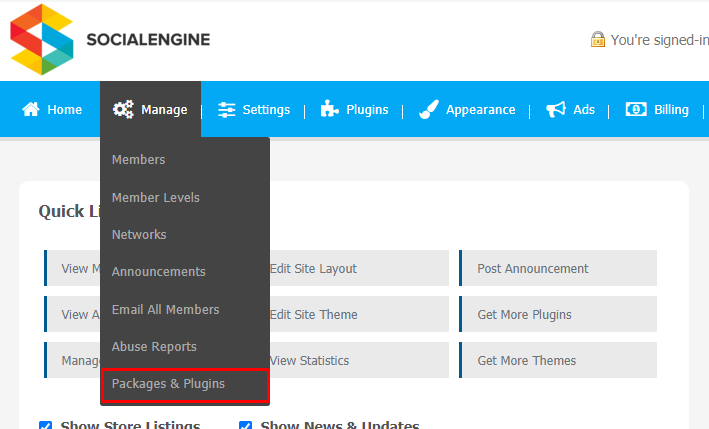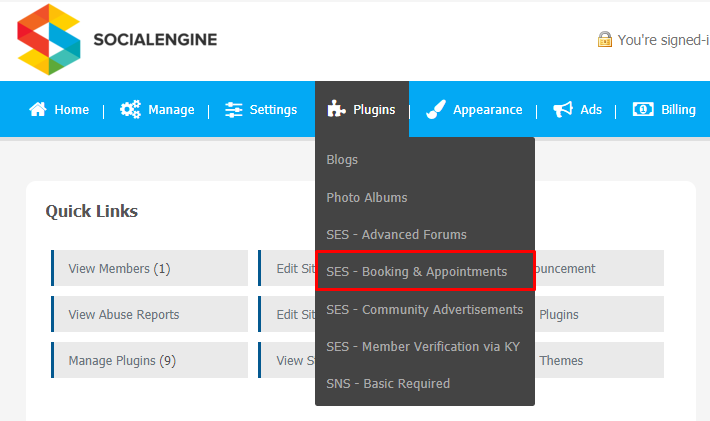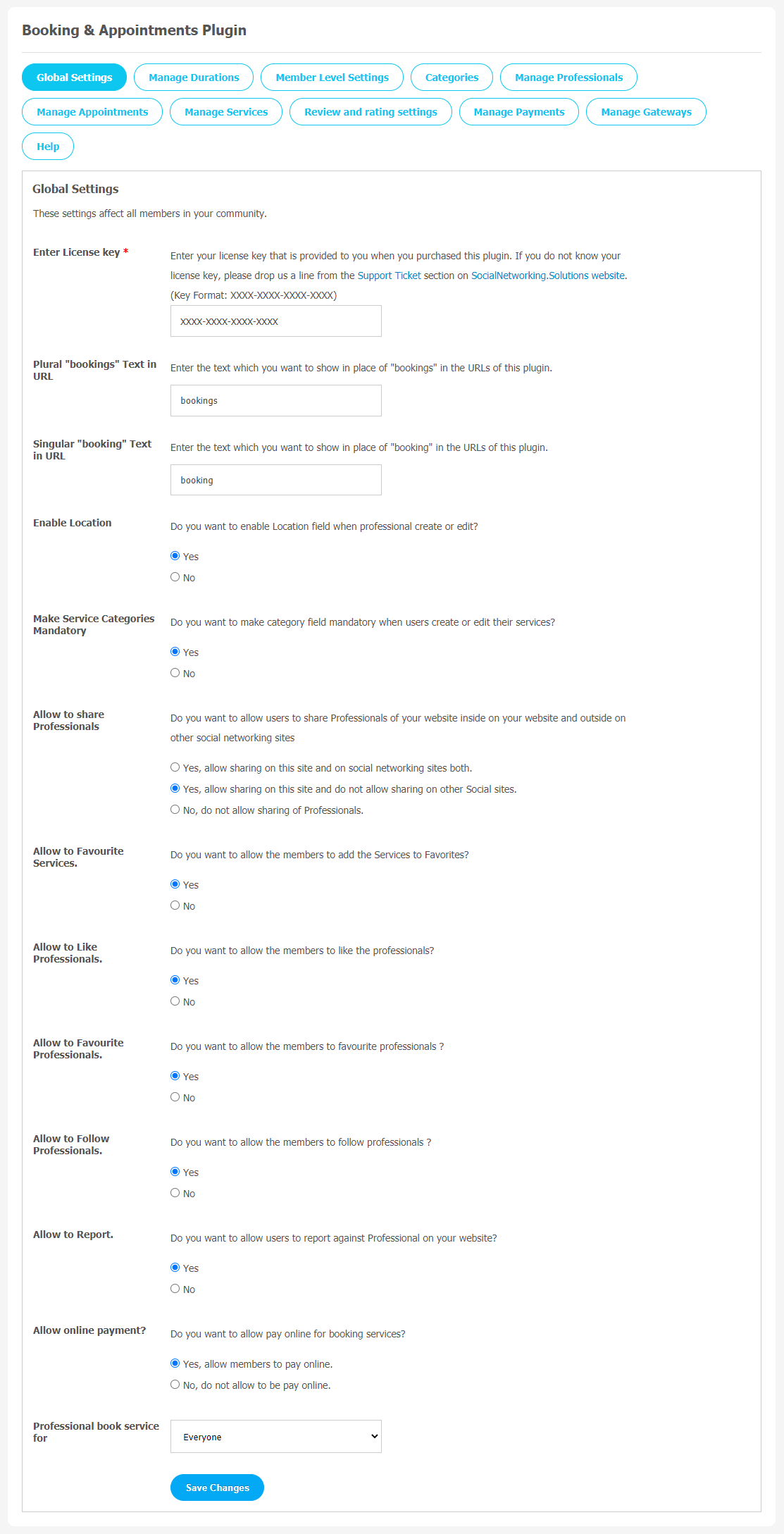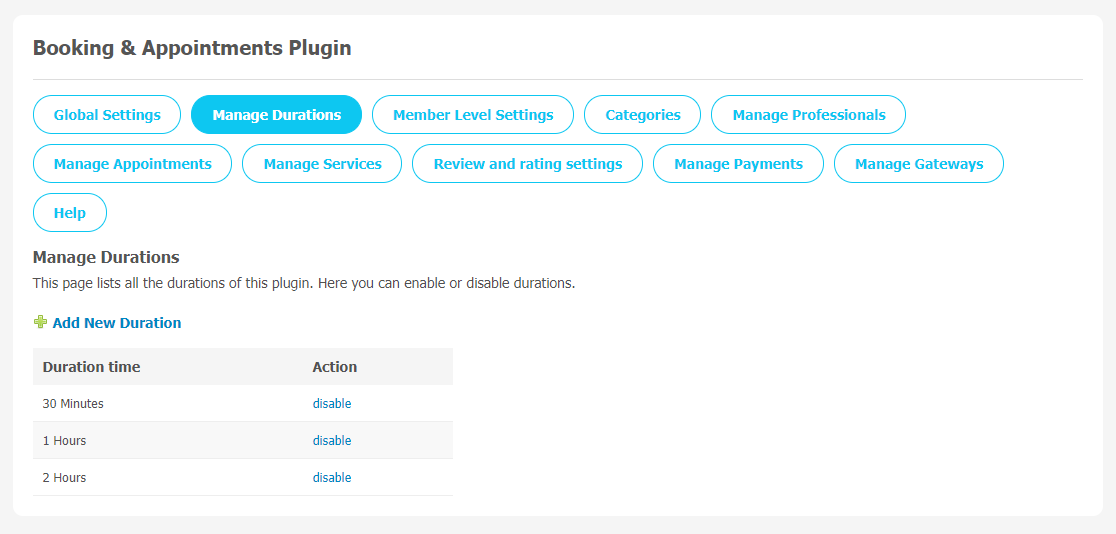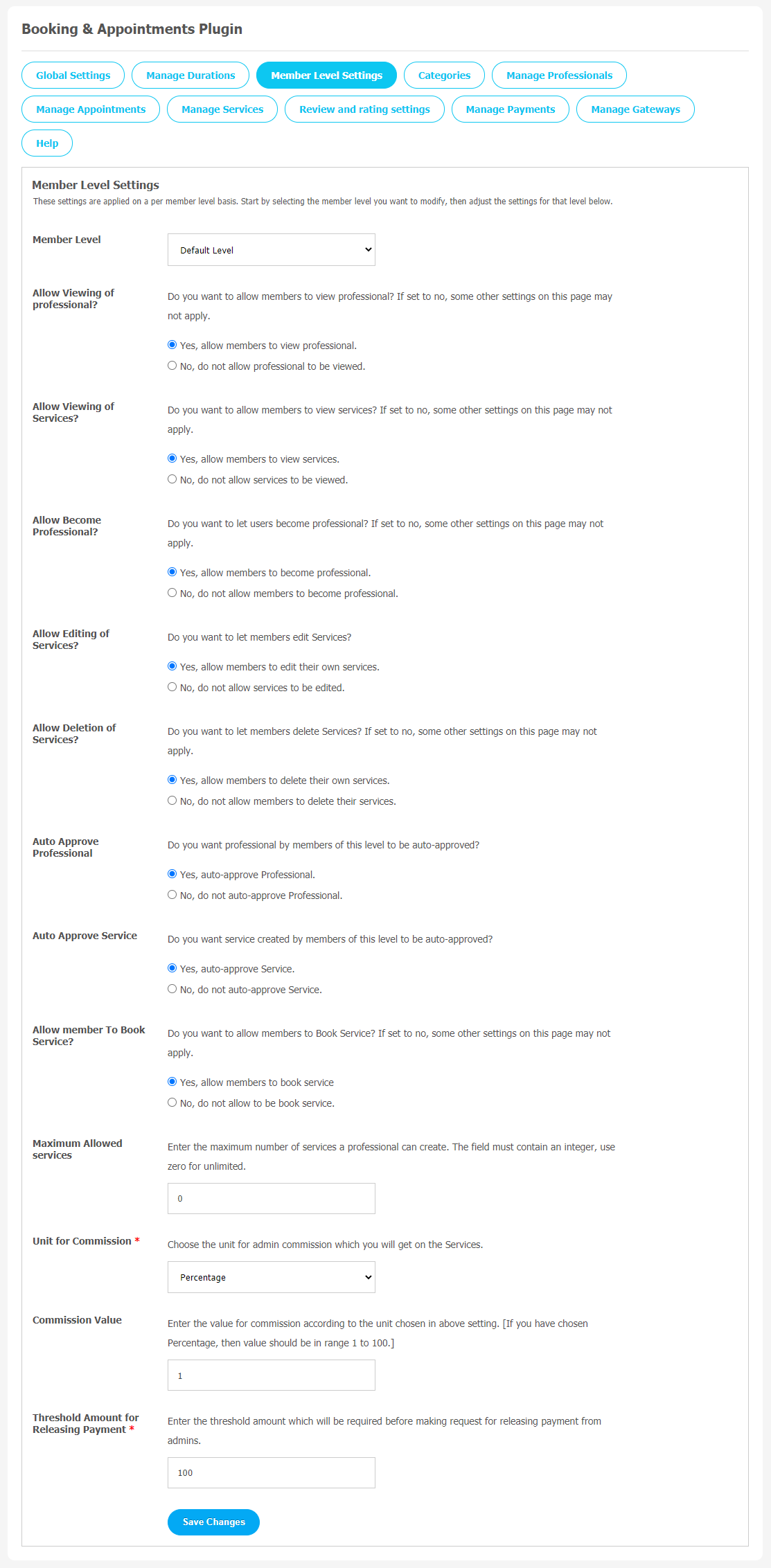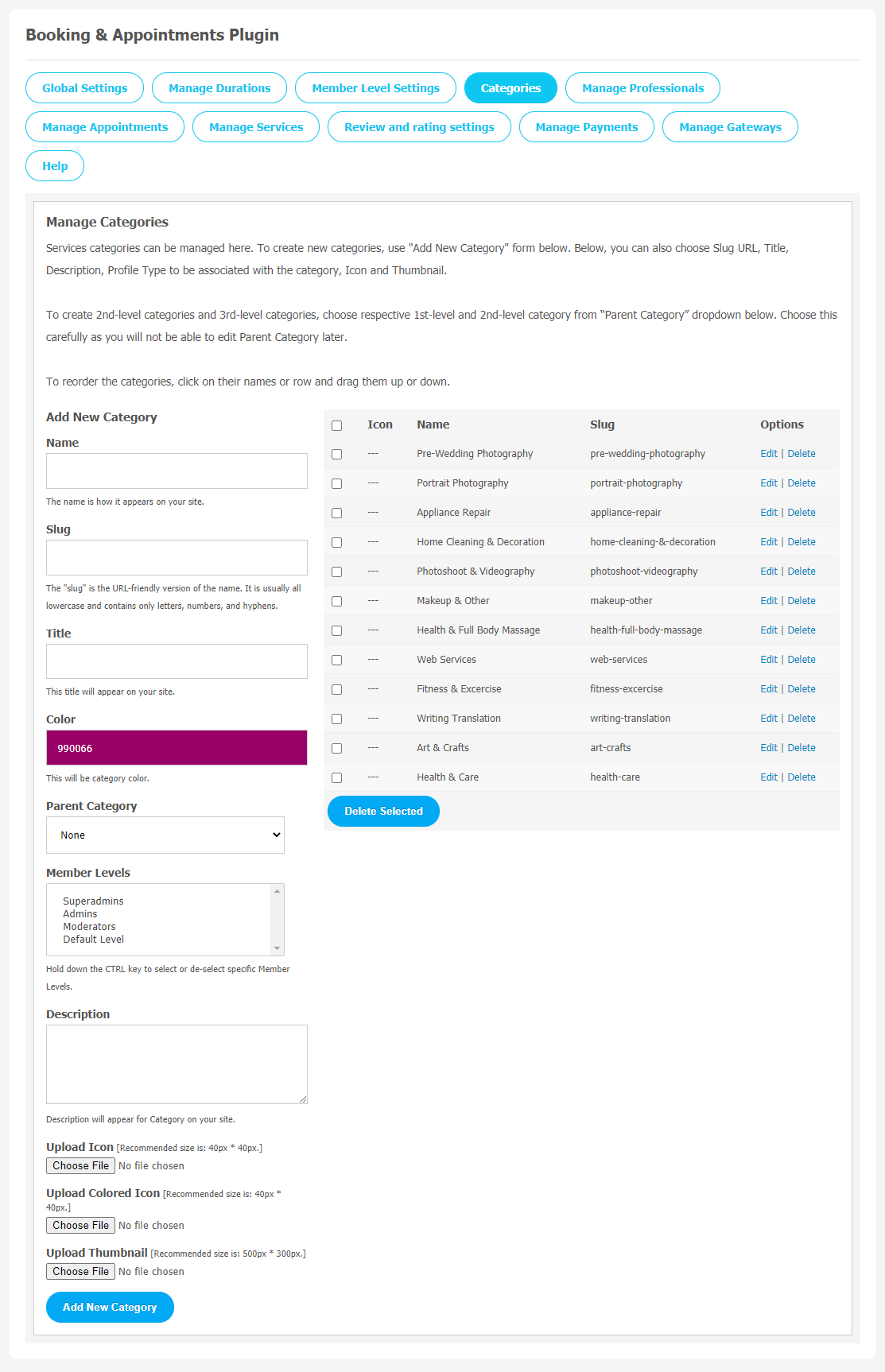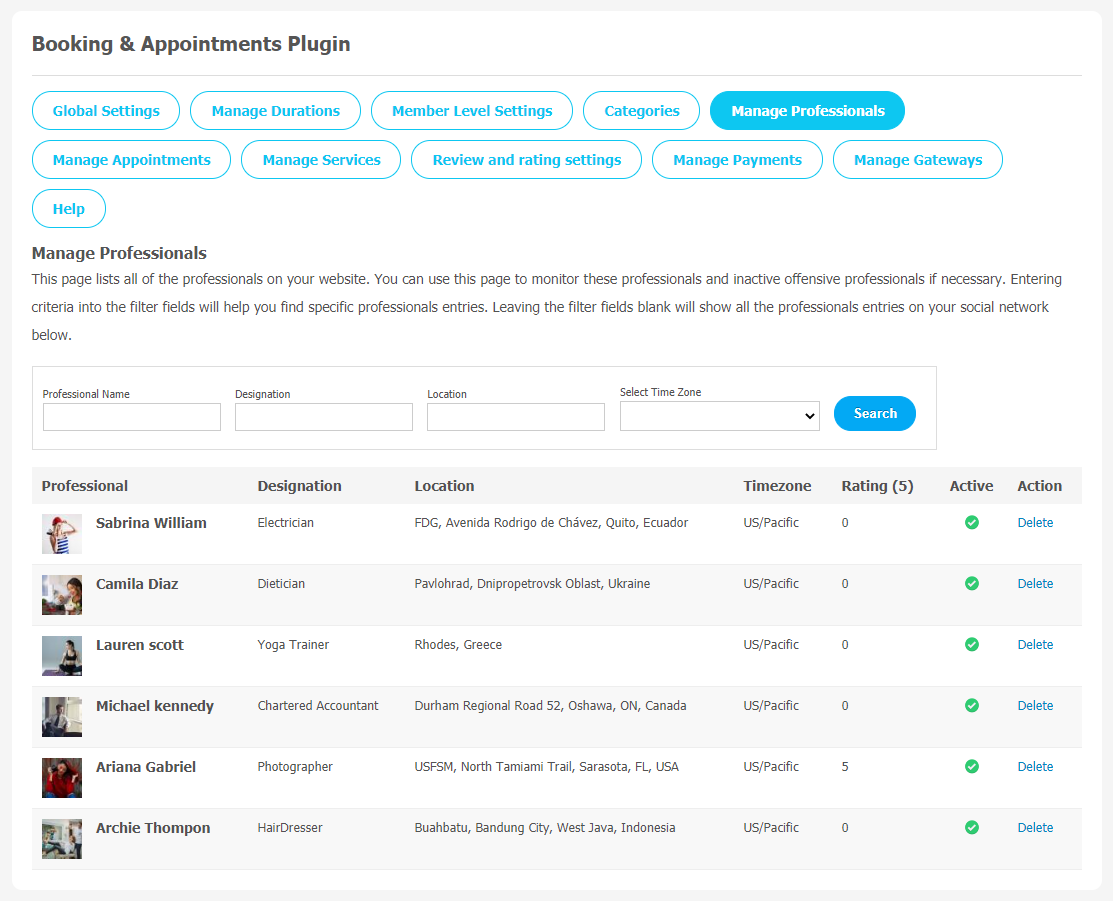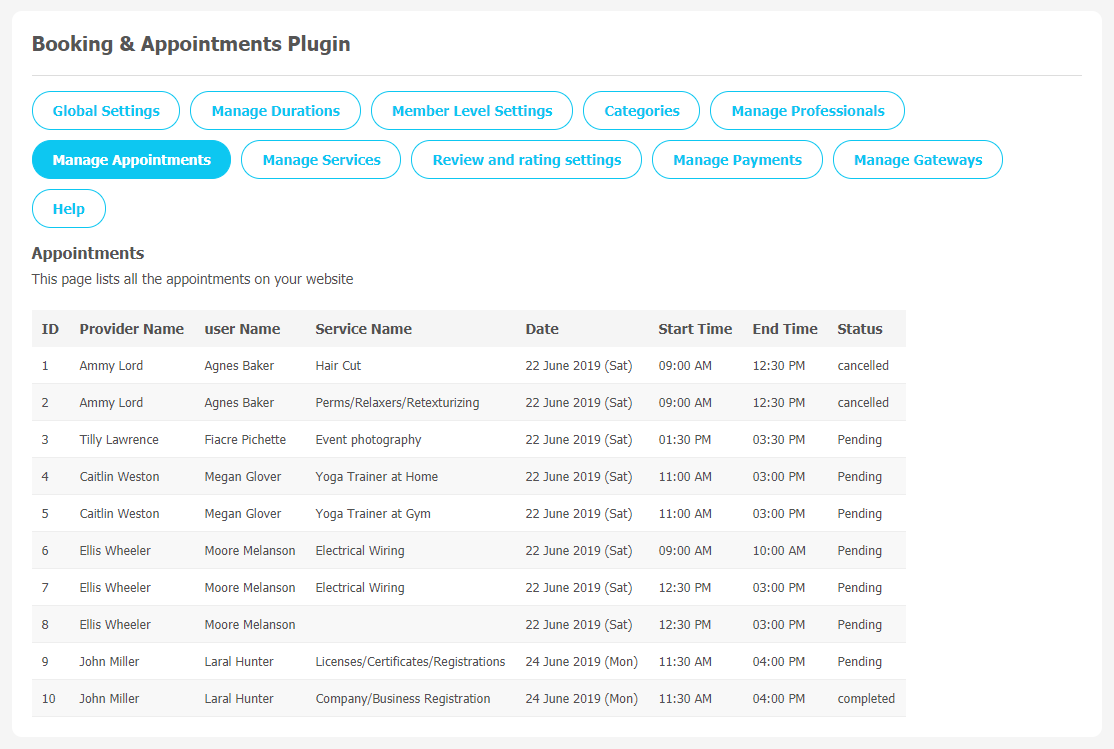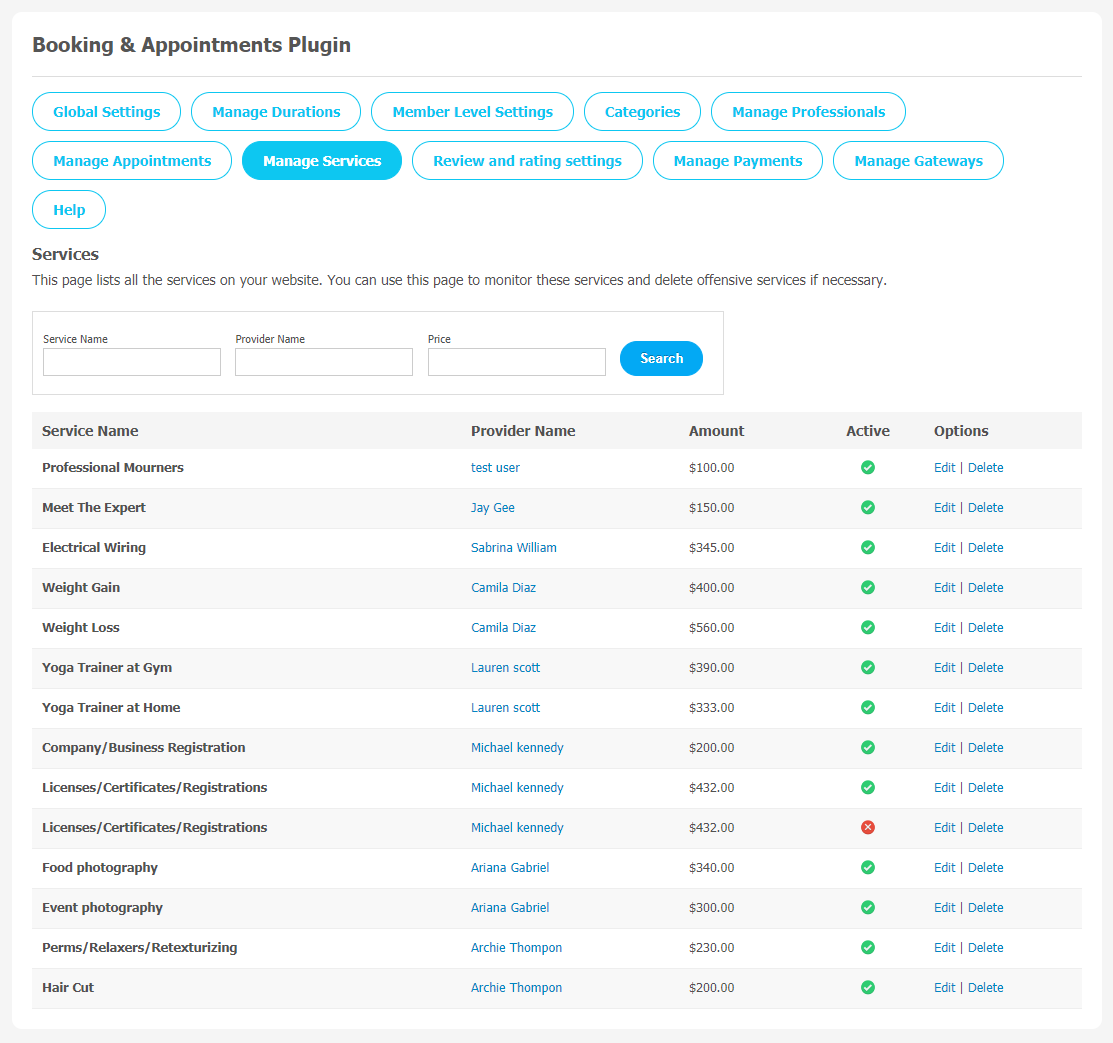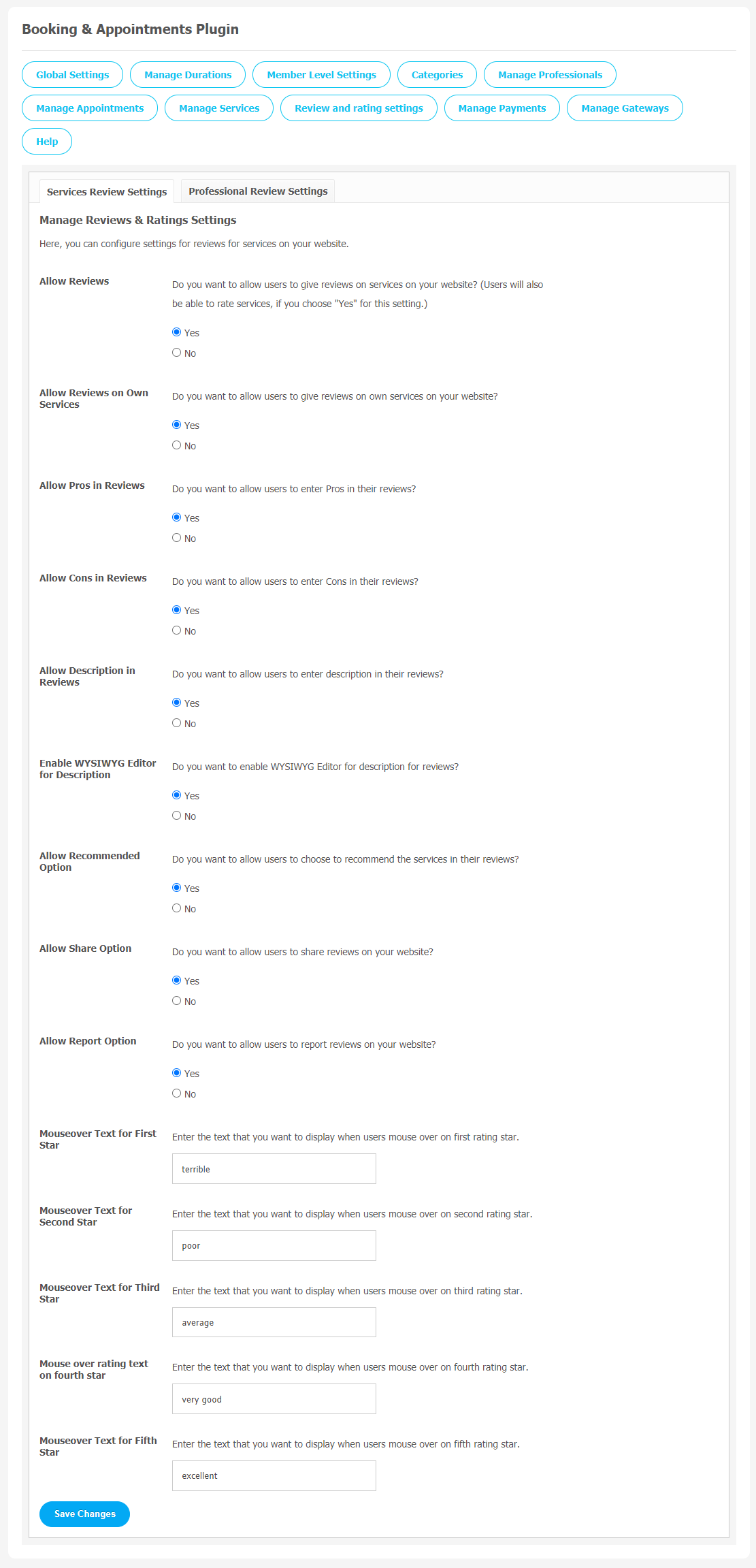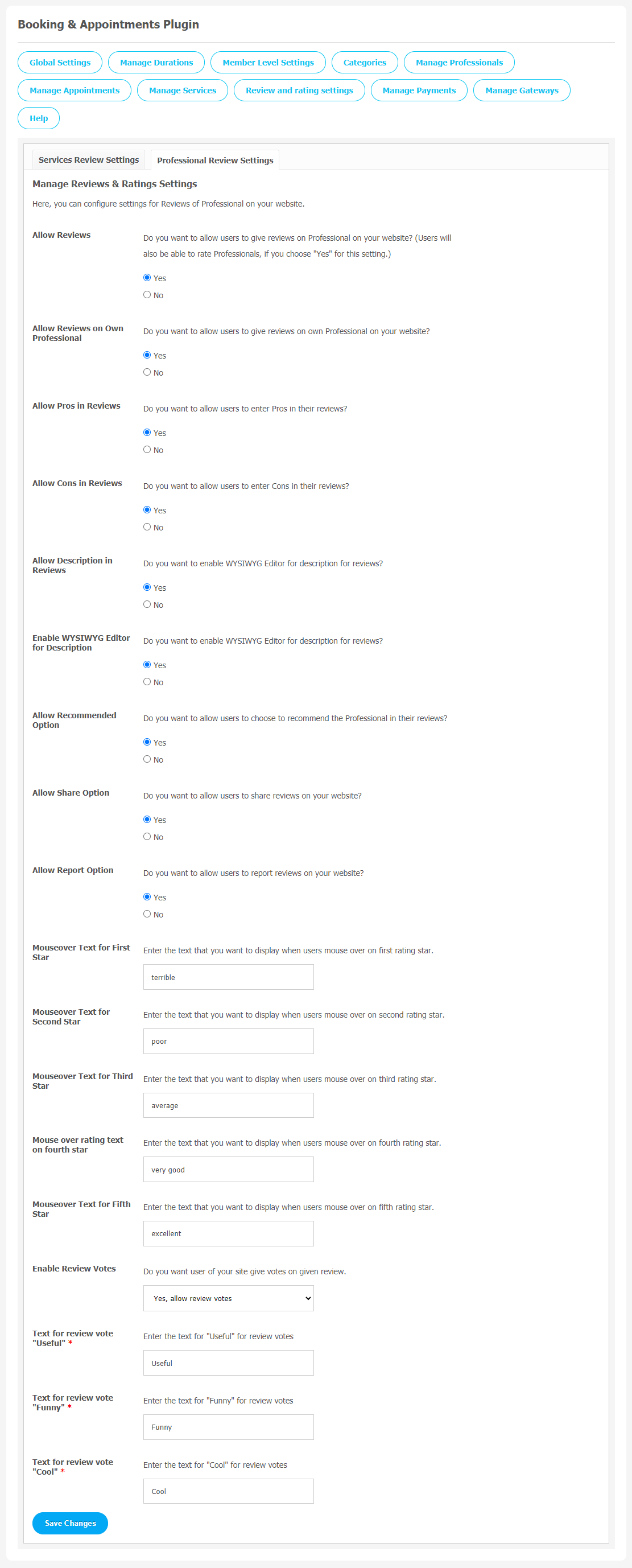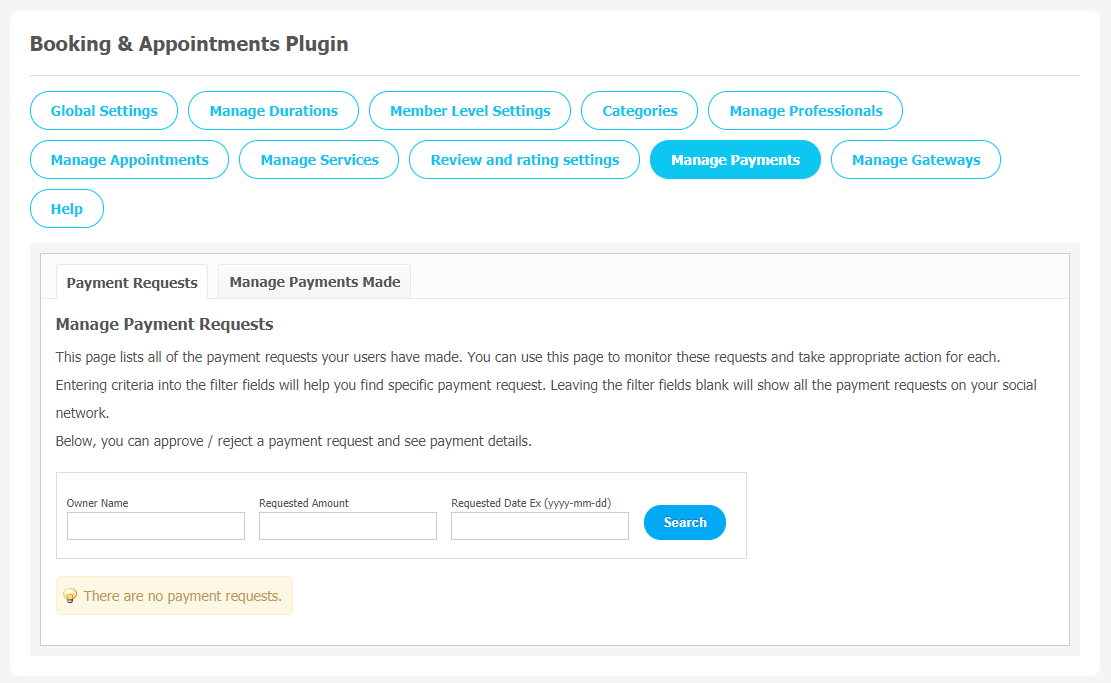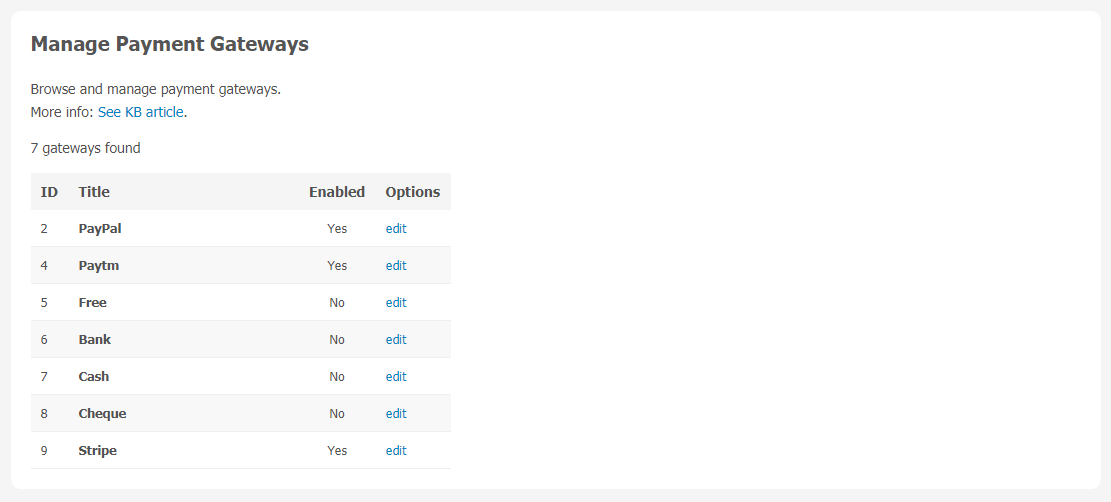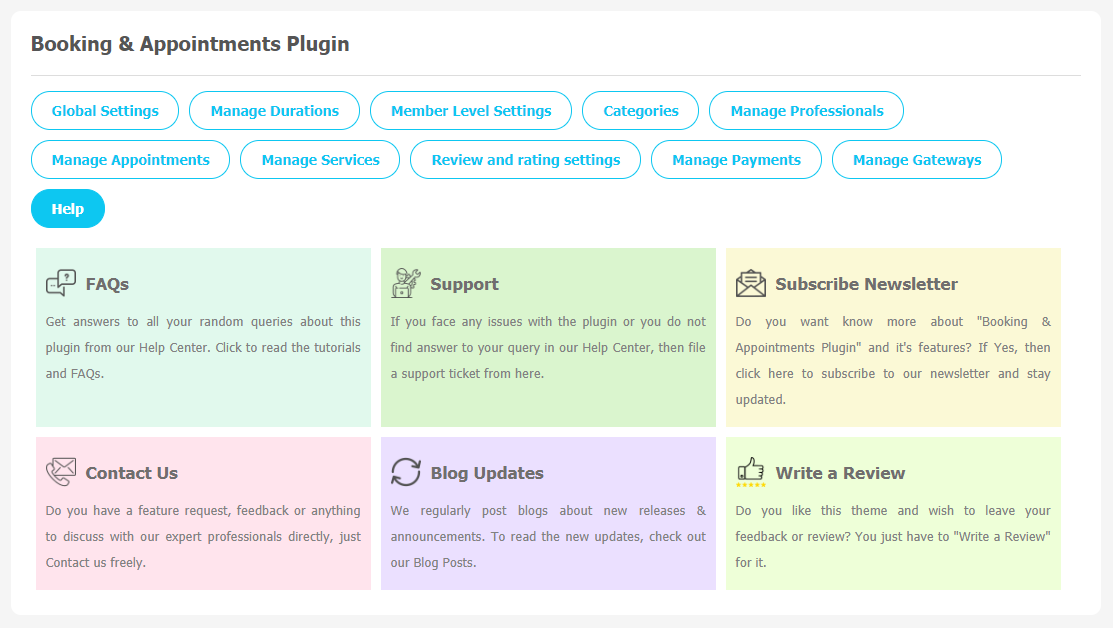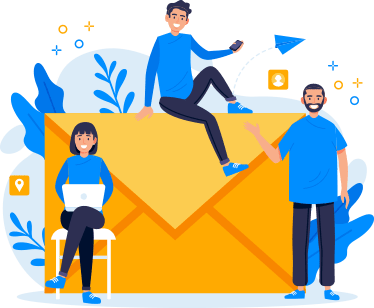We are delighted to share the good news that you can easily set up a website with a booking system by using the right SocialEngine Booking and Appointments Plugin. But one thing you should remember is that your SocialEngine booking system must have some useful features that can provide value to your customers and visitors to your website. It should be mobile-friendly so that customers can come to your website, book the resource for any period, and pay the required amount.
Since most online users access the internet from their mobile devices, customers can easily schedule appointments from their smartphones at their fingertips.
The best thing about this plugin is that it includes a lot of customization options and settings, they can all be tailored to meet user requirements. Let’s take a look at its payment system as this plugin is integrated with preferred third-party payment gateways platforms which works smoothly. You can create your booking services in multiple categories which can help users to navigate your website better.
List of Key Features:
- Unlimited Bookable Services
- Configurable Service Durations
- Services Booked by Professionals
- Configurable Services Duration
- Auto-Approve Bookings
- Booking View Privacy
These are some useful features of this plugin that can be extremely beneficial for your SocialEngine website. You can explore more features by continuing with this tutorial guide.
Here, we are providing an interactive and easy to follow Booking and Appointments Plugin setup & installation guide which will help you to explore its exciting features and maximize the efficiency of your website. With this help-guide, you will get a better sense of usage when you actually install this plugin on your website.
Installation of this plugin is very easy, but if you still need our expert to install this theme for you, then you can purchase the service by Clicking Here.
Step-by-Step Tutorial Guide for Users:
** This tutorial assumes that you are already logged in to the Admin Panel. **
If not, then you have to log in first to the admin panel after filling the admin account credentials on your website.
1. Installation of Booking and Appointments Plugin
In the Main Menu section, click on the tab Manage and select “Packages & Plugins” to install this plugin.
In the Main Menu section,
- Click on the tab Plugin and select “Booking and Appointments Plugin” to install this plugin.
After the successful installation of the theme as in the above step, under the plugins section, click on “Booking & Appointment Plugin“.
2. Global Settings
After a successful installation, a new Global Setting tab will appear where all the plugin settings can be managed easily. First, click on Global Settings. Then,
- Enter the required license key in the box.
- Enable “Plural “booking text in URL.
- Singular “booking” text in URL
- Enable Location
- Allow sharing of Professionals
- Allow to Like Professional
- Allow to Report
- Allow Online Payment
3. Manage Durations
With the help of this page, you can enable and disable the duration of this plugin.Click on “Add New Duration” button to add new duration.
4. Member Level Settings
This section is used to manage Member Level Settings. Here are some important features of the Plugin that can be managed by the site admin for different member levels as follows:
- Allow Viewing of Professionals
- Allow Creation of Services
- Allow Editing of Services
- Allow Becoming a Professional
- Allow Deletion of Services
- Auto Approve Service
- Event Comment Options
- Maximum Allowed Services
- Commission Value
- Threshold Amount of Releasing Payment
5. Categories
For a better user experience, dividing services into categories can be very helpful for better navigation.
To Create a New Category, Click on “Add New Category”. Now, you can choose Title, Description, Upload icon, Profile associated with category and make a list for all services.
After you create the category successfully, profile type will appear to users while creating or editing services when they select the associated category.
6. Manage Professionals
The list of all professionals is saved on this page. You can use this page to manage and monitor these professionals. If you find any irregularities related to professionals, you can delete them. Additionally, you can also find the specific professional entries by entering the required details in the given fields.
7. Manage Appointments
You can manage all the appointments from this page.
8. Manage Service
This page allows admin to manage all the services users have created. If you want to find out specific service details, simply fill up the required search details as shown in the image.
9. Review and Rating Settings
To make your website more engaging to the audience, you can allow your website members to review it. It will help you to get feedback from readers. Choose yes/no in the Review & Rating setting and save changes when done.
(a) Service Review Settings
Through “Service Review Settings”, you can enable/ disable features like Allow Reviews, Allow Services on Own Reviews, Allow Pros in Reviews, Allow Cons in Reviews, Allow Description in Reviews, etc.
(b) Professional Review Settings
With this page, you can configure settings like Allow Reviews, Allow Reviews on Own Professional, Allow Cons in Reviews, Allow Description in Reviews, Allow Share Option, Allow Report option, Enable Review Votes, Text for Review vote “Funny”, etc.
10. Manage Payments
11. Manage Gateways
You can browse and manage Payment Gateways from popular gateway platforms like PayPal, Bank, Cash, etc.
12. Help
If you have found any query regarding usage of this plugin or need to ask any query regarding Installation, Setup & any kind of support for this plugin, then you can refer to the “Help & Support” section of this plugin.
Finally!! You have successfully completed the installation procedure and also explored various exciting features of Booking and Appointments Plugin. Now, your visitors and website members will be able to access & use your website with some new multipurpose features.
Installation of this Plugin is very easy, but if you still need our expert to install this Plugin for you, then you can purchase the service by Clicking Here.