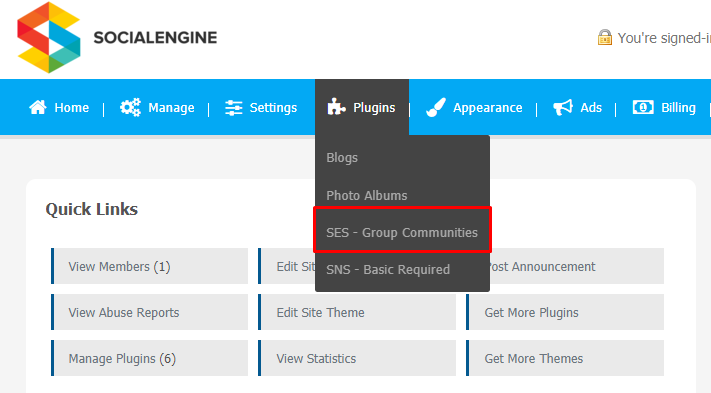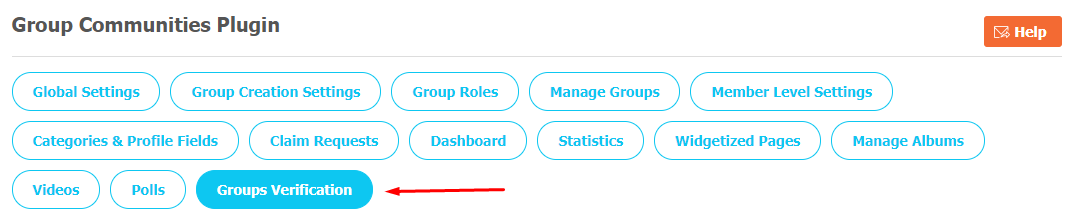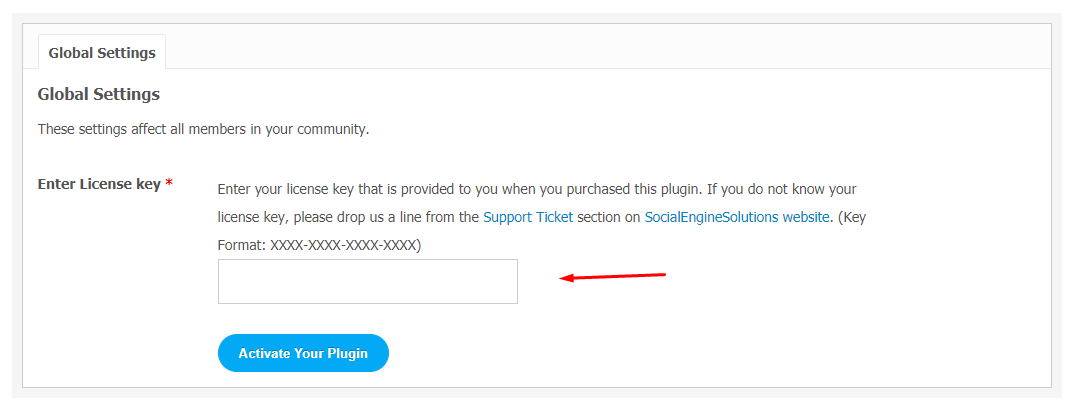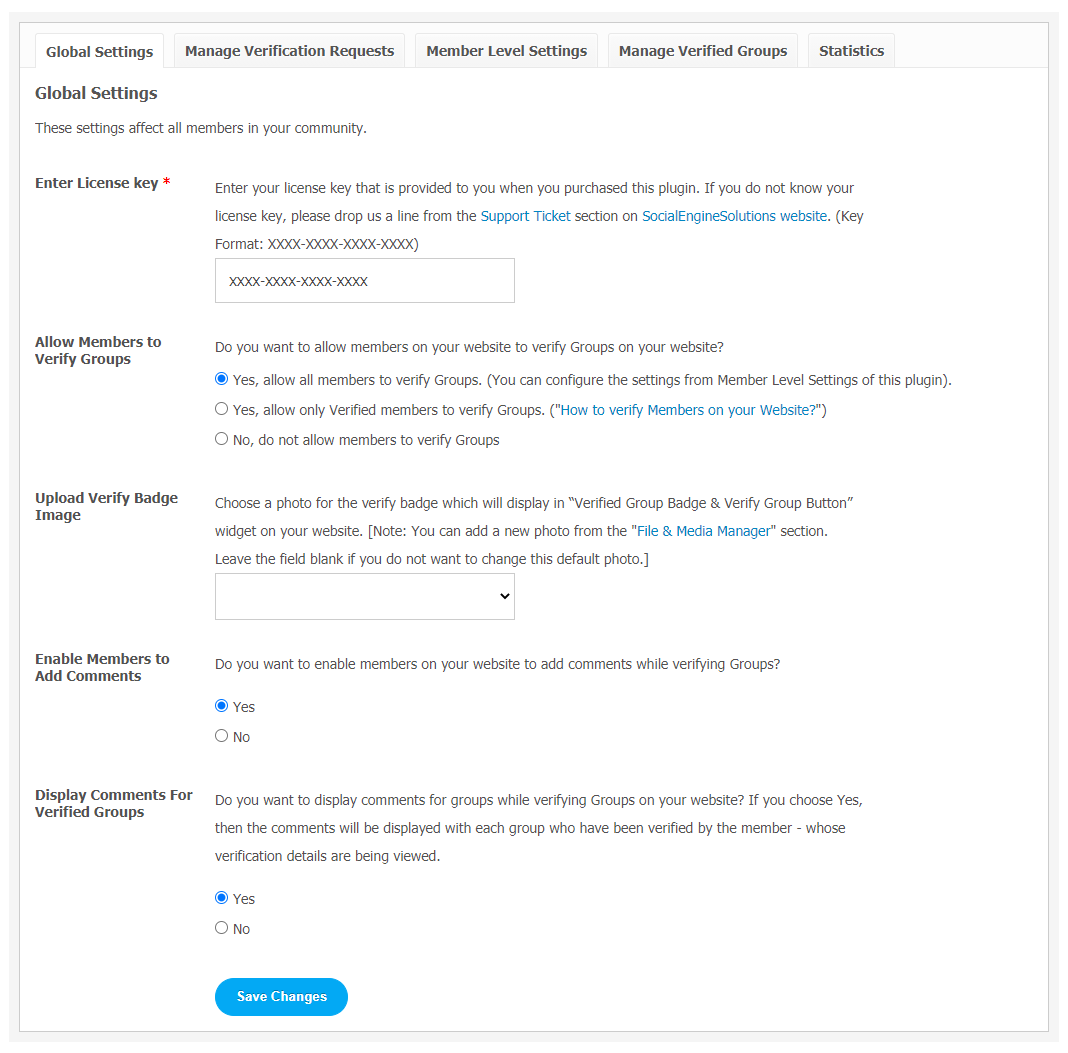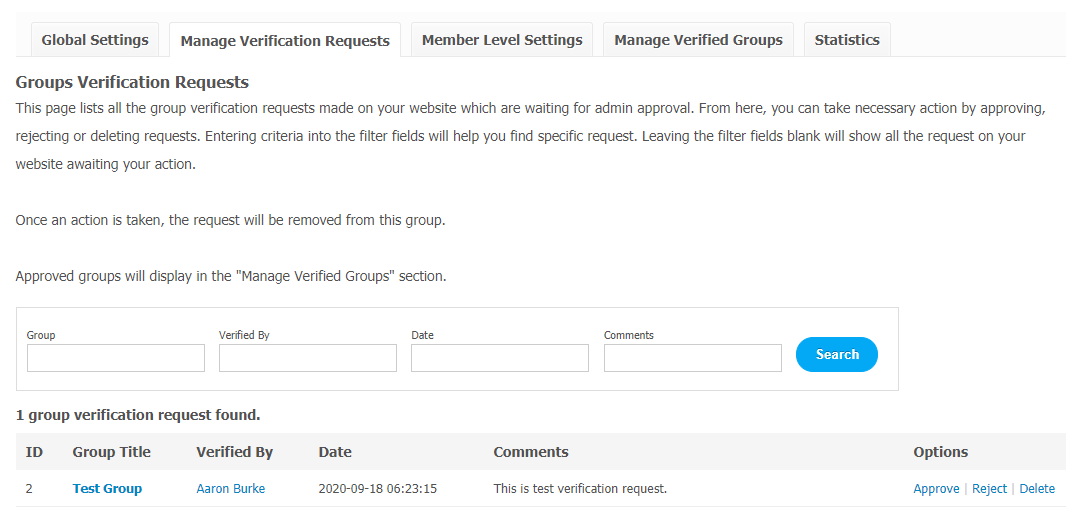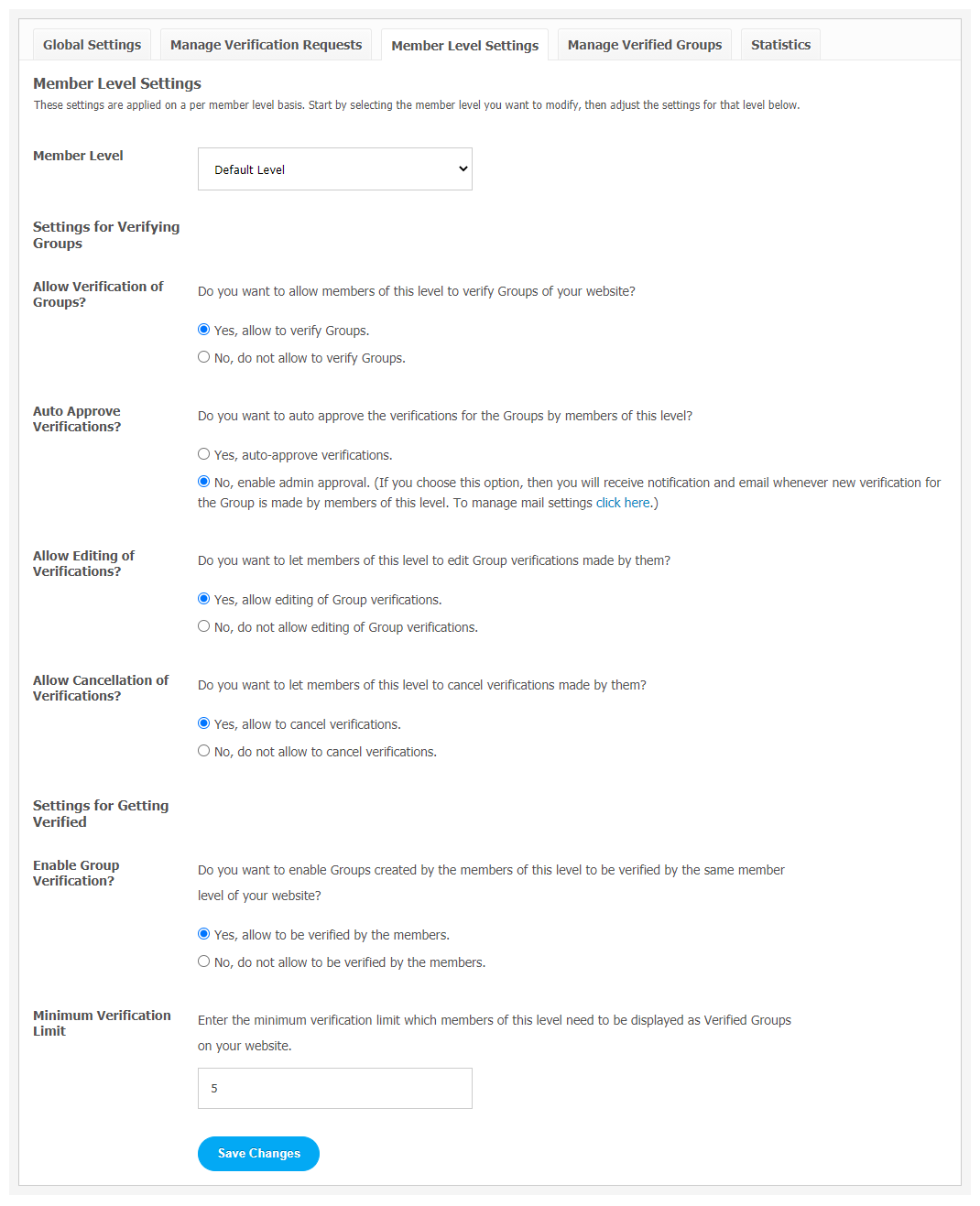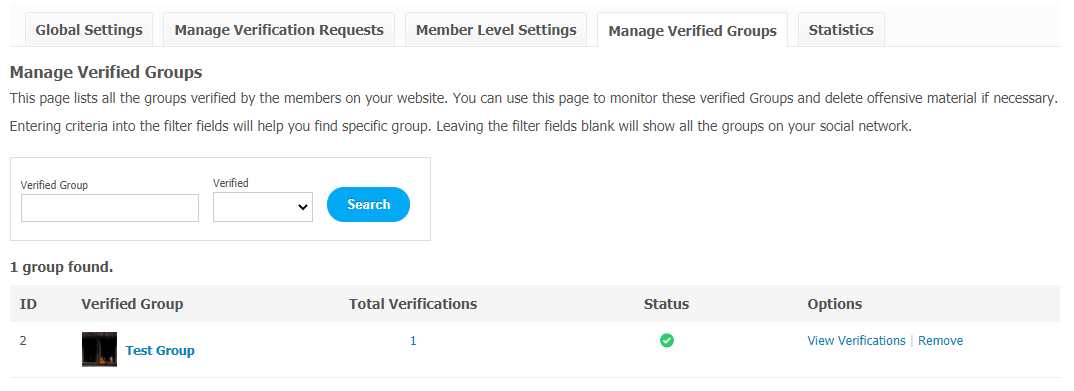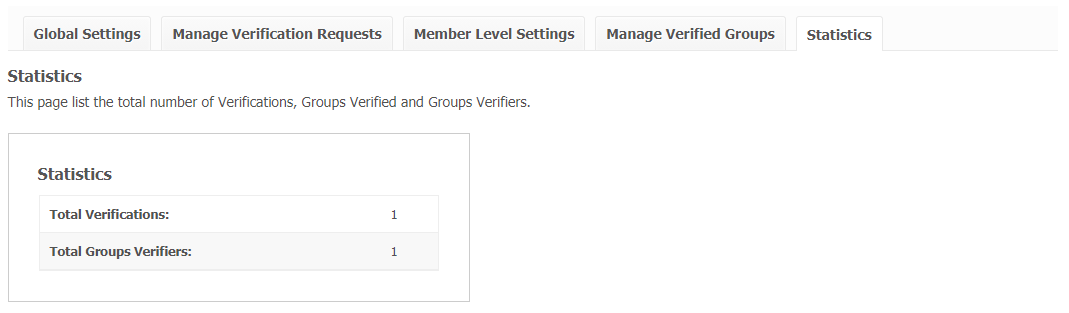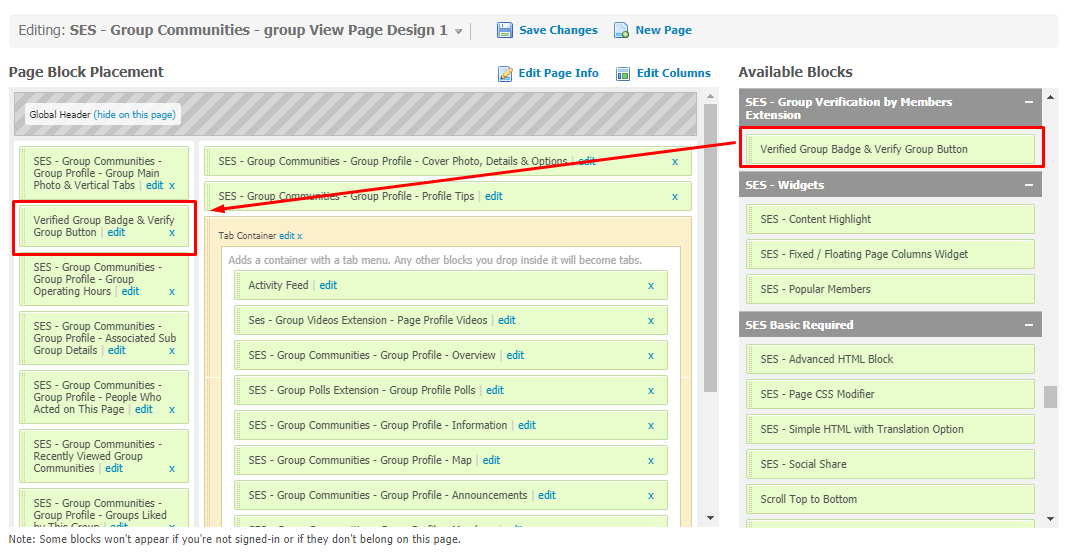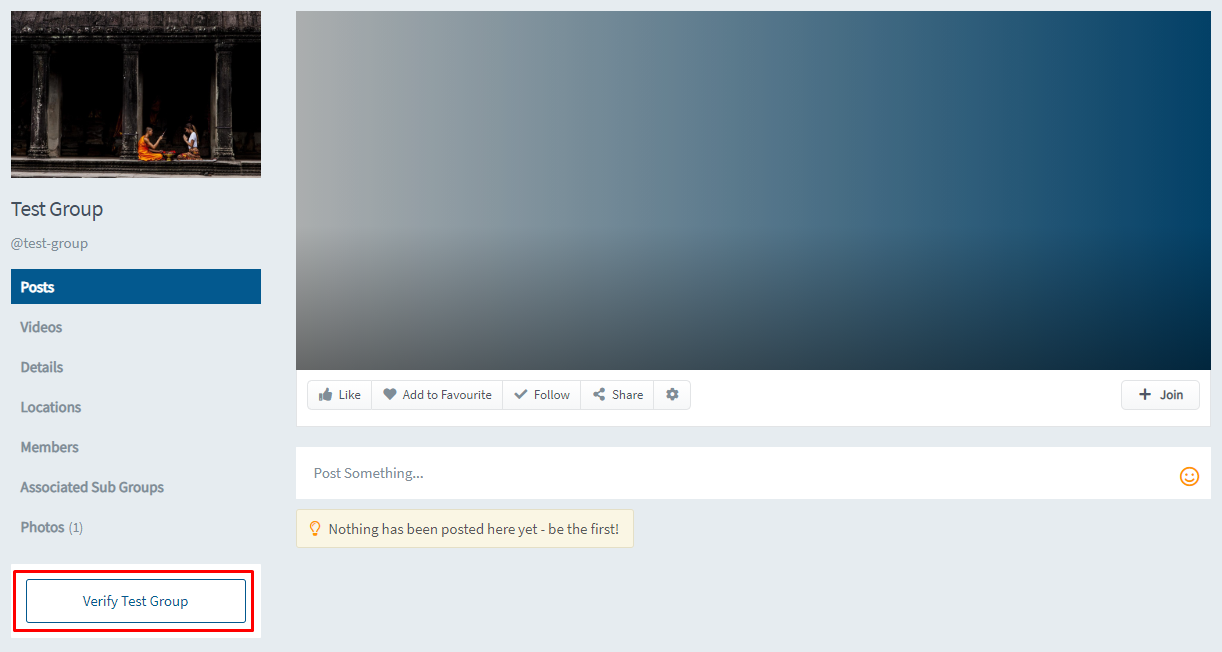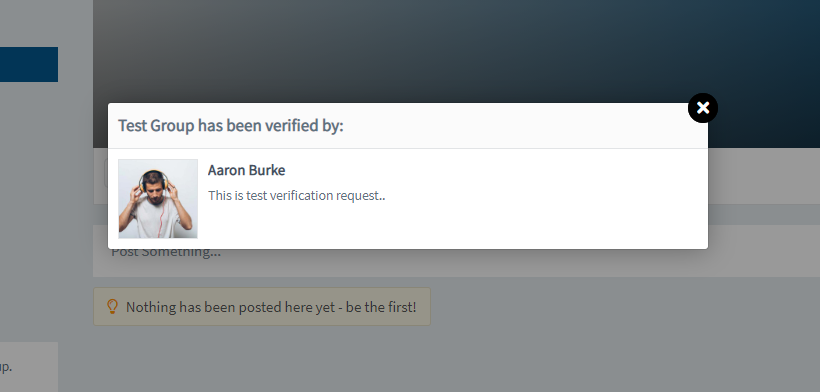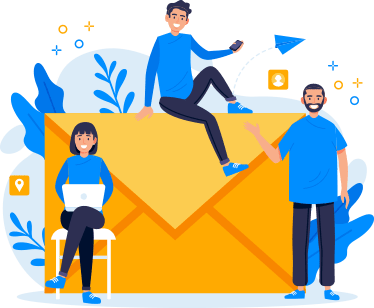People always look for new ways to show their social presence on popular social media platforms. Creating a group is one of the most used techniques to socialize with people online. But we see hundreds of groups, pages online and not sure about their credibility. Because dummies and fake groups provide no value to users. It also put the platform credibility at risk. Sometimes it becomes very hard to choose the authentic online group for social engagement and you end up in some spam group with meaningless content.
The best strategy you can follow here is to install Group Verification by Members Extension. With the help of this extension, you can allow your website members to verify the groups. You can see the check mark sign as a verification badge. This badge gives a great first impression to the new visitors.
This extension will help you to filter fake users from your platform & boost the authenticity of your brand. For more features, you can take a look at the features listed below.
Features Highlights:
- Verify Badge
- Member Level-Based verifications
- Threshold Limit for Verifications
- Manage Verification Requests
- Display Comments for Verified Pages
- Mails & Notifications
- Widgets
Installation of Group Verification by Members Extension
In the Main Menu section,
- Click on the tab Plugin and select “Group Communities” to open the Group Verification extension.
Now, choose “Group Verification” and let’s start using this extension.
You can enter the required license key to activate this extension in the given box.
Admin Panel Settings
Admin panel settings can be used to manage the important features of this plugin which will be applicable for your website member based on their member levels.
Once you install this extension to your website, you can choose which website members can verify the Group on your website.
(a) Global Settings
After a successful installation of this Group Verifications extension, a new Global Settings tab will appear where all the Group Verifications extension settings can be managed easily. First, click on Global Settings. Then,
- Enter the required license key in the box.
- Allow Members to Verify Groups
- Upload Verify Badge Image
- Enable Members to Add Comments
- Display Comments for Verified Groups
Don’t forget to Save Changes when done.
(b) Manage Verification Requests
This page records all the group verifications requests made on your website which are waiting for admin approval.You can approve, reject or delete requests as per your platform requirements. Fill up the details to find out the specific requests.
(c) Member Level Settings
This section is used to manage Member Level Settings. Here are some important features of the Plugin that can be managed by the site admin for different member levels are as following:
- Allow Verification of Groups
- Allow Approvals of Verifications
- Allow Editing of Verifications
- Enable Group Verifications
- Minimum Verifications Limit
Don’t forget to Save Changes when done.
(d) Managed Verified Groups
On this page, all the groups verified by the members on your website can be managed and monitored. You can delete offensive material if not suitable for your platform guidelines. Enter the required information in the given fields to find out the specific group.
(e) Statistics
Statistics helps website owners to better understand the important event activity that is happening on their website. We often require these statistics to track our website performance too. You can see the list of important Group statistics on this page. Through this page, the admin can track how many Total verifications and Total Group Verifiers have been done on your website.
User Panel Settings
At the user panel, your website members are allowed to verify other groups on your website. If you want to verify the group by your website members in the Group Verification Extension, you can follow the steps given below:
- First, install the Group Communities Plugin with Group Verification Extension. Now, click on the “Layout Editor”.
- Search Verified Group Badge & Verify Group Button Widget and add it to the group View Page.
- Now, click on the Group View Page.
- Click on the page you want to verify. For example: Here we are verifying “Test Group
- Scroll down the page and click “Verify Test Group.”
Now, write the verification description you want to show below that page as a comment.
Now, refresh the page and you will be able to see the Verified Group Comment on the Test Page. You can also see the name of the member who has verified that page.
With this step-by-step tutorial guide, we expect you to have successfully learnt how to use this extension for your SocialEngine website. These are the key features of this Group Verification by Members Extension. We hope you have completed the tutorial guide and are ready to go. You can use this plugin extension and make your website a more credible platform for new visitors.