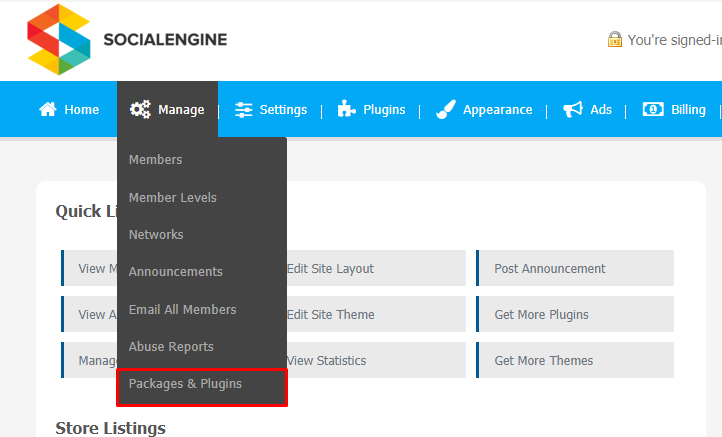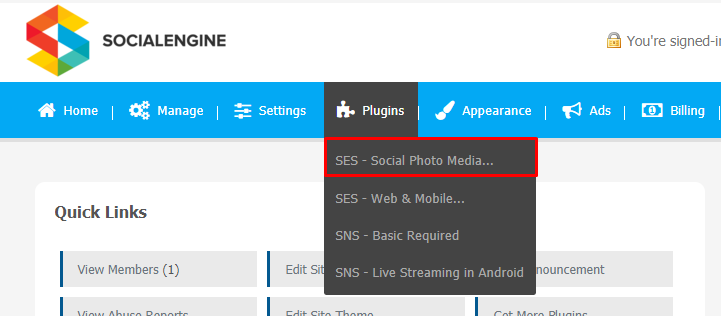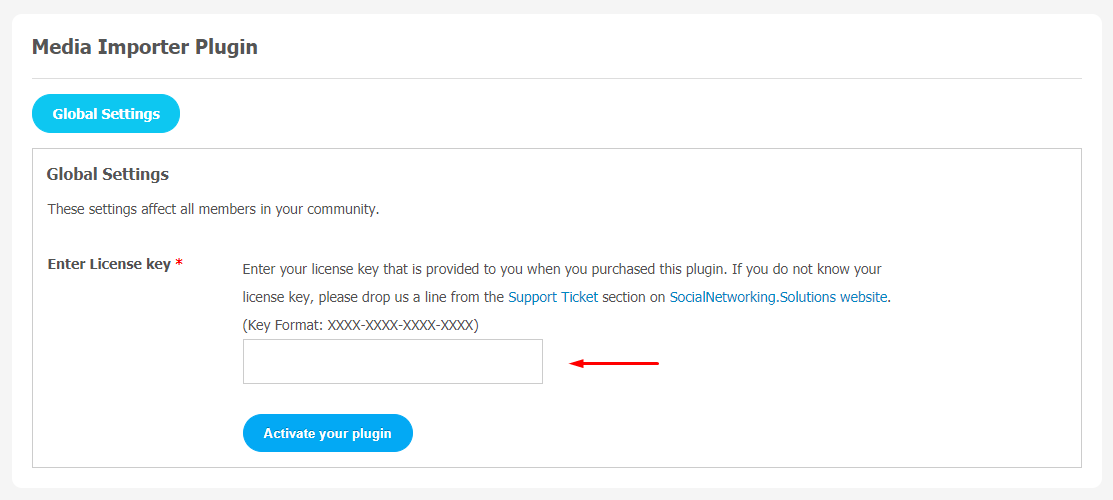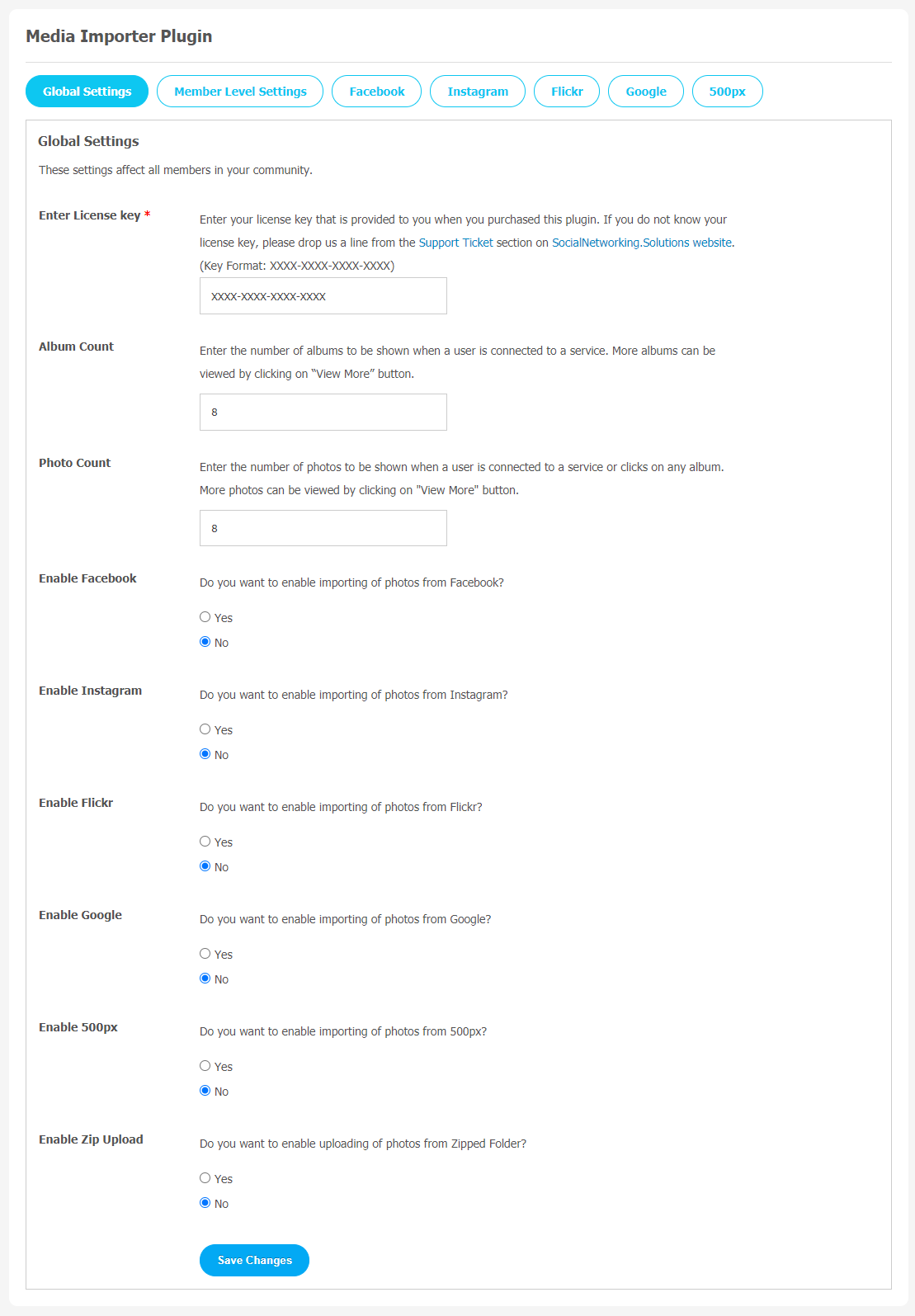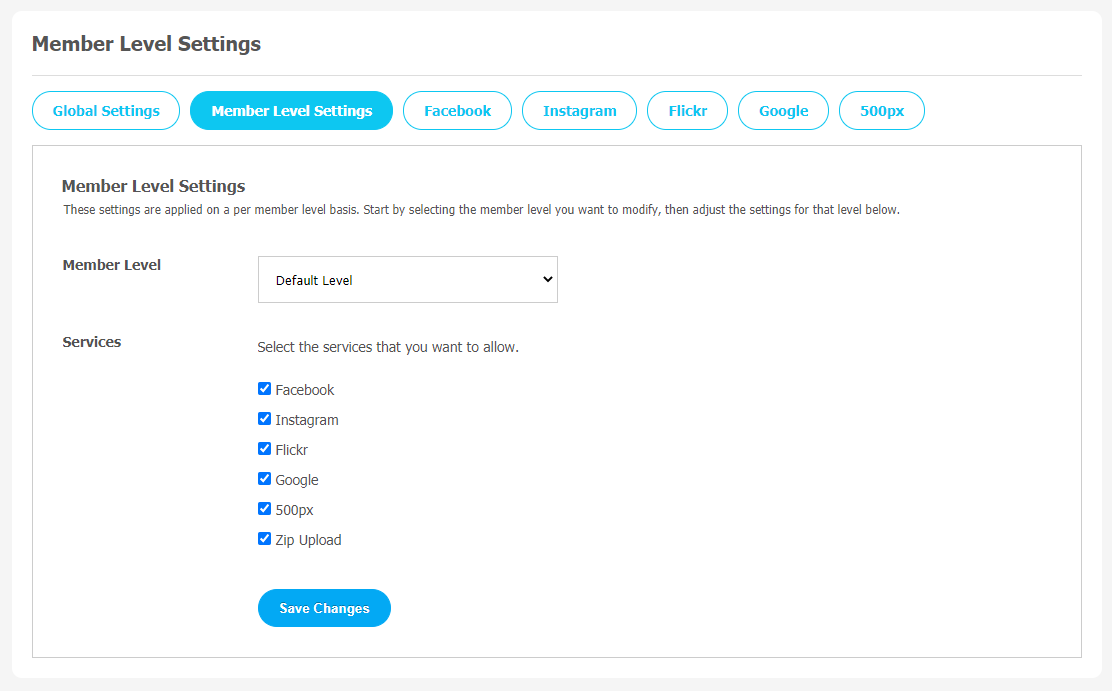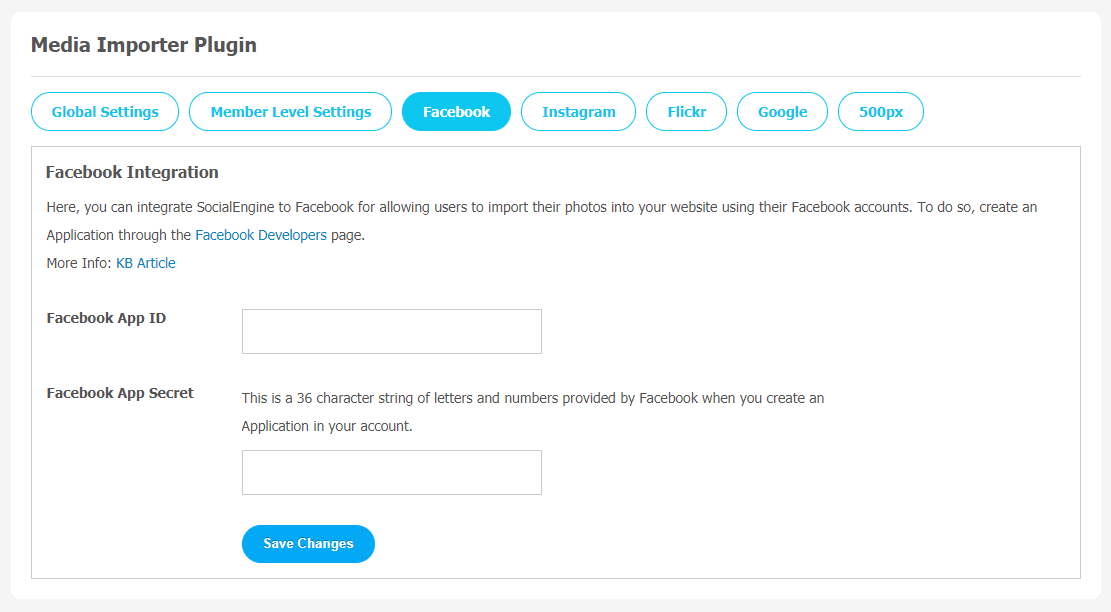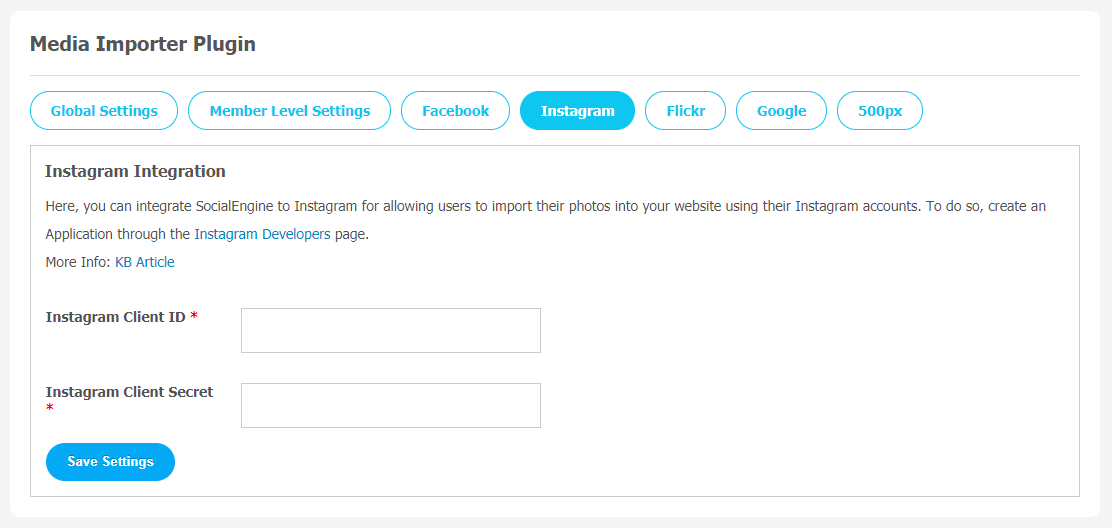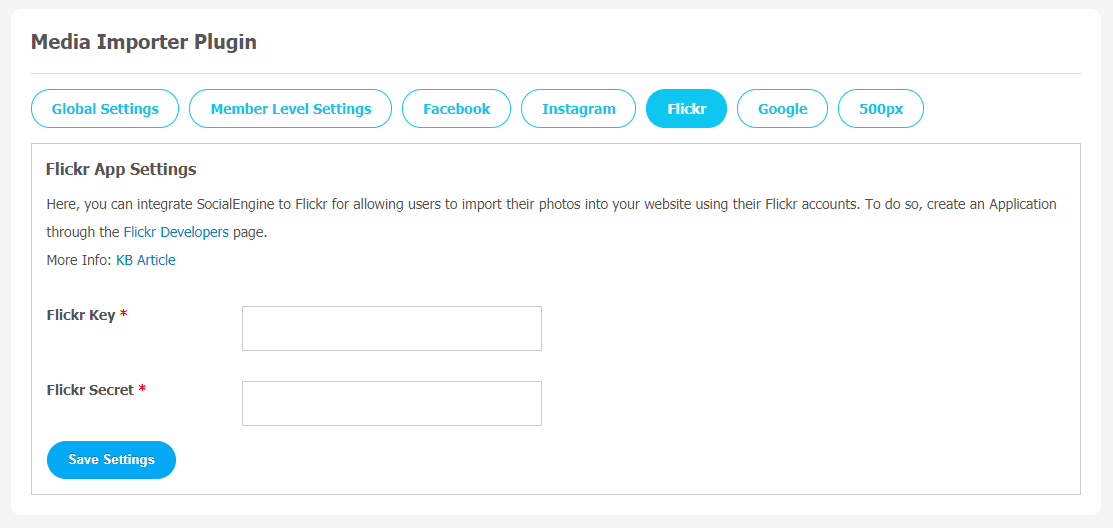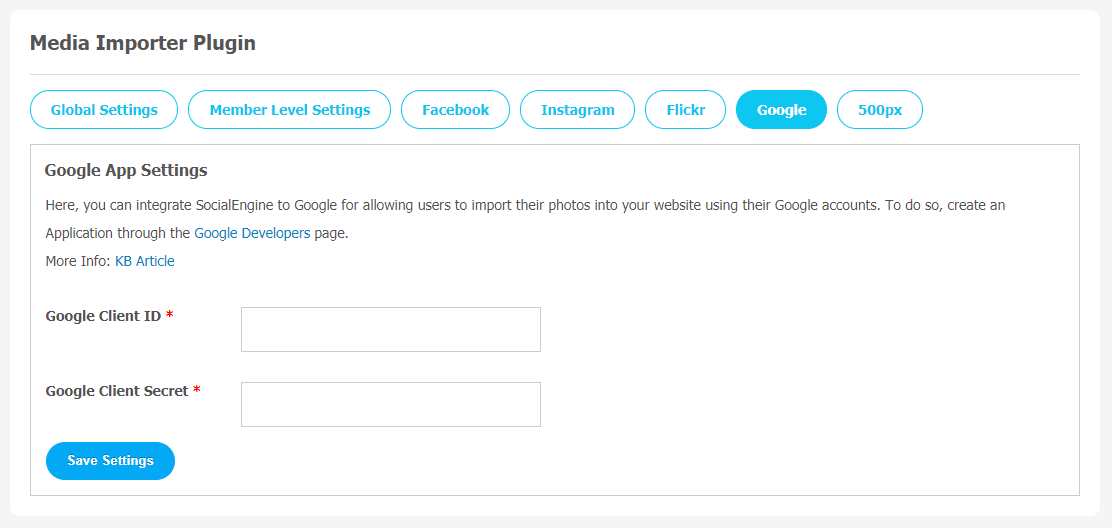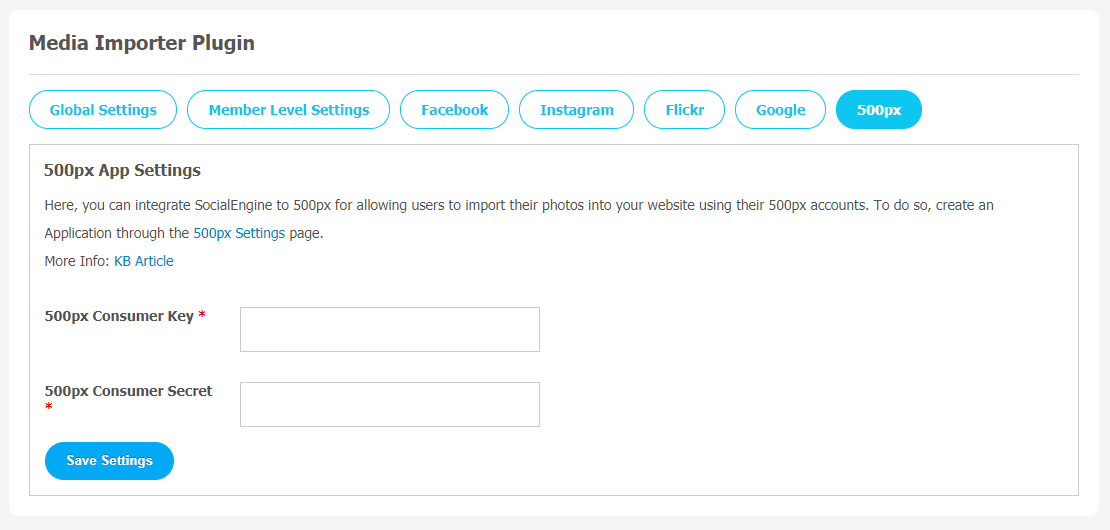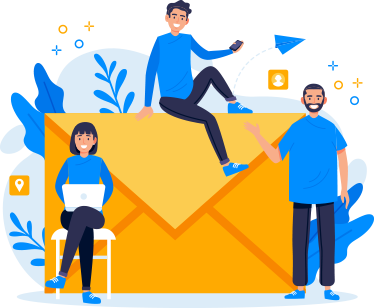We are surrounded by social networking platforms where photos play a very crucial role for our communication. As a huge number of people are connected through social media, online businesses are also becoming more social media platforms friendly. Photos can be a great way to engage your customers. If you allow users to post more content on your website like photos from multiple social media platforms, it will automatically increase user engagement.
If you own an online business and are looking for ways to increase web traffic and more content to be uploaded on your website, then Social Photo Media Importer Plugin tool is for you.
This plugin enables your users to import and manage their photos at a single platform despite keeping their photos at multiple platforms. The process of image importing is so easy so that users can visit your website more frequently as they do not need to visit multiple sites.
This plugin has many exciting features and some of them are listed below:
- You can use up to five major social media & Zip folder upload features.
- Your users can manage all the photos from just 1 place.
- Manage imported photos in desired albums.
- 100% Responsive designs for more user-engagement
Here, we are providing an interactive and easy to follow Social Photo Media Importer Plugin setup & installation guide which will help you to use & configure it properly on your website & maximize the efficiency of your website by showcasing the exciting features. With this help-guide, you will get a better sense of usage when you actually install this plugin on your website.
Installation of this plugin is very easy, but if you still need our expert to install this plugin for you, then you can purchase the service from here: https://socialnetworking.solutions/social-engine/socialenginesolutions-plugin-installation/
Step-by-Step Installation & Tutorial Guide:
** This tutorial assumes that you are already logged in to the Admin Panel.**
If not, then you have to log in first to the admin panel after filling the admin account credentials on your website.
1. Installation of Social Photo Media Importer Plugin:
In the Main Menu section, Click on the tab Manage and select “Packages & Plugins” to install this plugin.
(a) Our Plugin is based on SE standards so this will get installed on your website as any standard theme can. Please read the tutorial on installing themes and plugins in SE here: http://help.socialnetworking.solutions/faq/51/how-to-purchase-and-install-ses-products
(b) After the successful installation of the theme as in Step 2 above, under the plugins section, click on “Social Photo Media Importer“.
Once you click on the Plugin link, a new window will appear where you can enter the license key.
2. Global Settings
After a successful installation, a new Global Setting tab will appear where all the plugin settings can be managed easily. First, click on Global Settings. Then,
You can set the number of Album count as per your requirement.
You can set the number of Photos count as per your requirement.
Enable/Disable Facebook, Instagram and Google.
3. Member Level Settings
This section is used to manage Member Level Settings. Here are some important features of Plugin which can be managed by the site admin for different member levels are as following:
- You can select services that you want to follow from a given list.
- Don’t forget to Save Changes when done.
4. Facebook
This feature will allow you to integrate SocialEngine to Facebook. Once you have done integration, your users can import their photos into your website by using their Facebook accounts. You can enable this by creating Application through the Facebook Developers page.
5. Instagram
This feature will allow you to integrate SocialEngine to Instagram. Once you have done integration, your users can import their photos into your website by using their Instagram accounts. You can enable this by creating Application through the Instagram Developers page.
6. Flickr
This feature will allow you to integrate SocialEngine to Flickr. Once you have done integration, your users can import their photos into your website by using their Flickr accounts. You can enable this by creating Application through the Flickr Developers page.
7. Google
This feature will allow you to integrate SocialEngine to Google. Once you have done integration, your users can import their photos into your website by using their Google accounts. You can enable this by creating Application through the Google Developers page.
8. 500px
This feature will allow you to integrate SocialEngine to 500px. Once you have done integration, your users can import their photos into your website by using their 500px accounts. You can enable this by creating Application through the 500px Developers page.
Finally!! You have successfully completed the installation procedure and also explored various exciting features of this Social Photo Media Importer Plugin. Now, your visitors and website members will be able to access & use your website with new features.
Installation of this Plugin is very easy, but if you still need our expert to install this Plugin for you, then you can purchase the service from here: https://socialnetworking.solutions/social-engine/socialenginesolutions-plugin-installation/