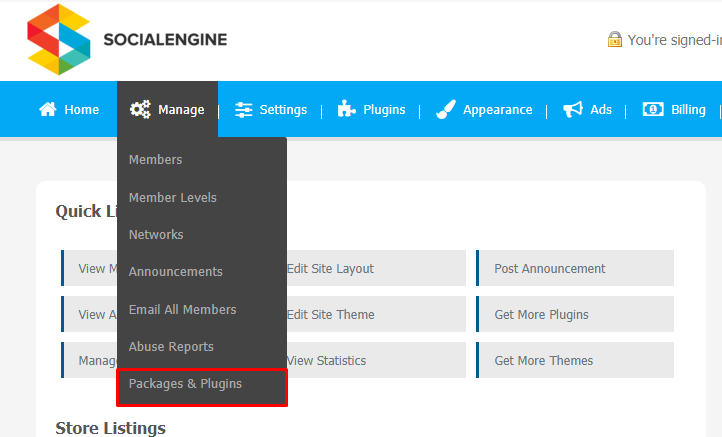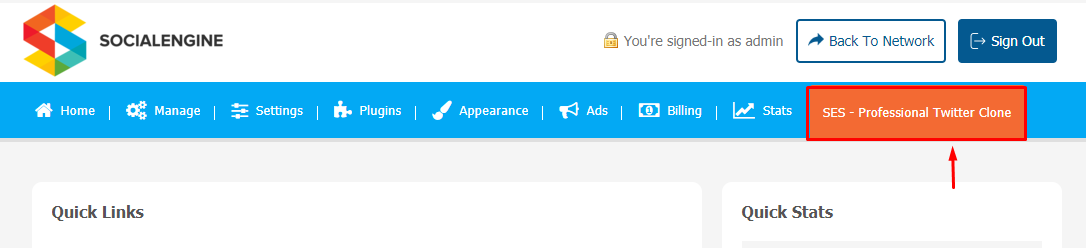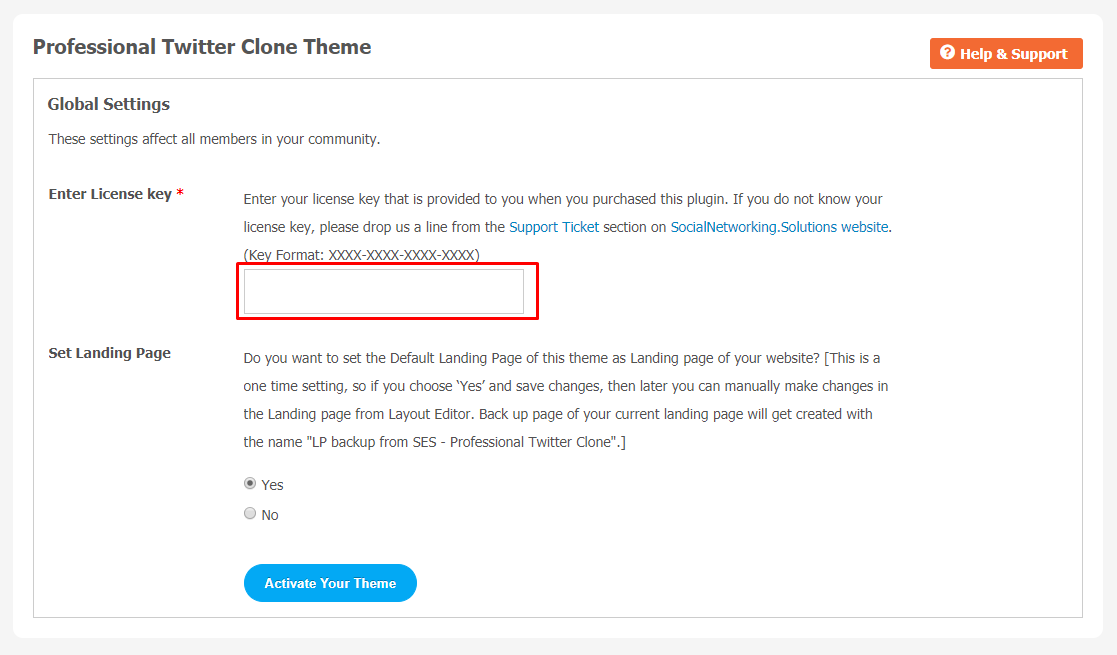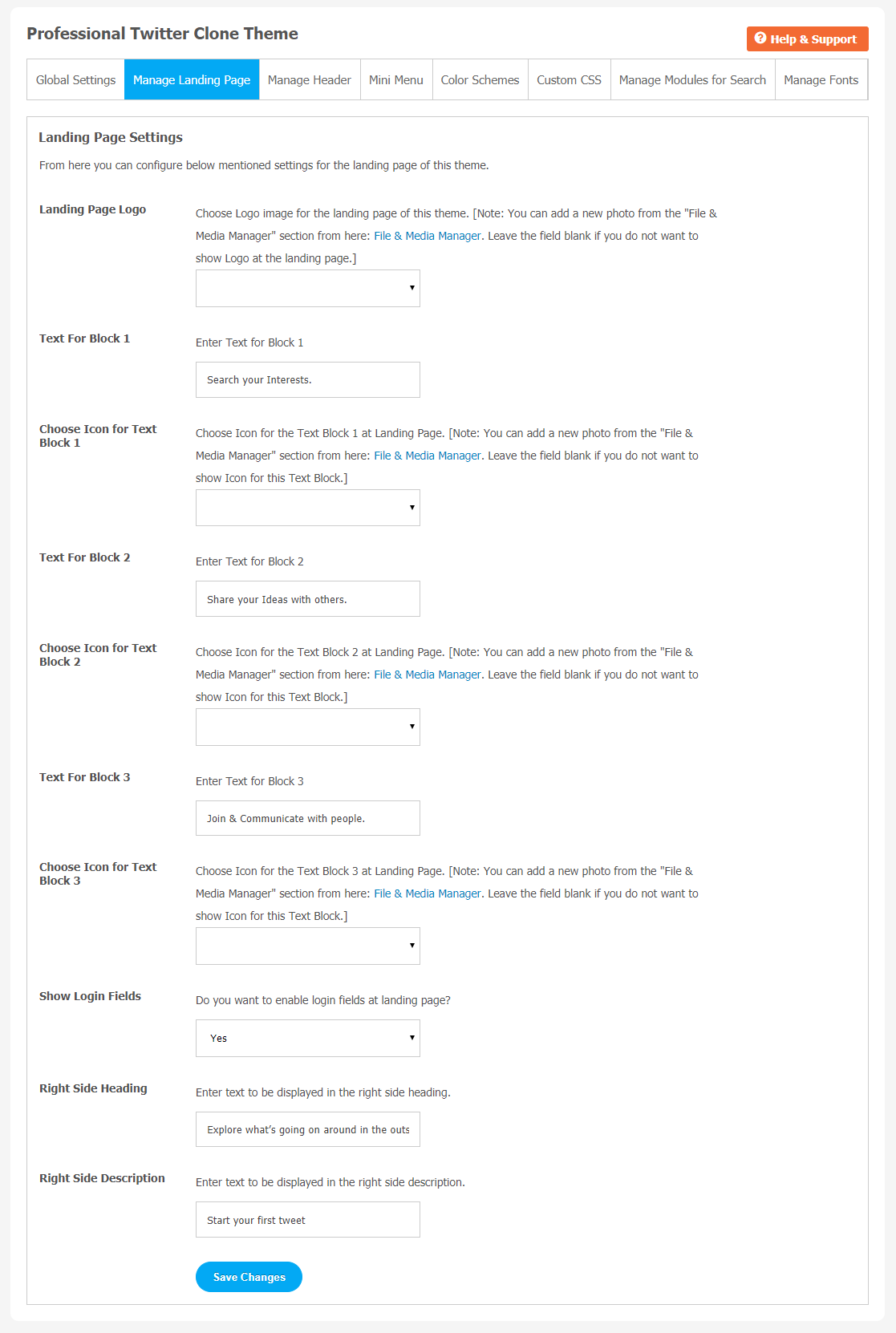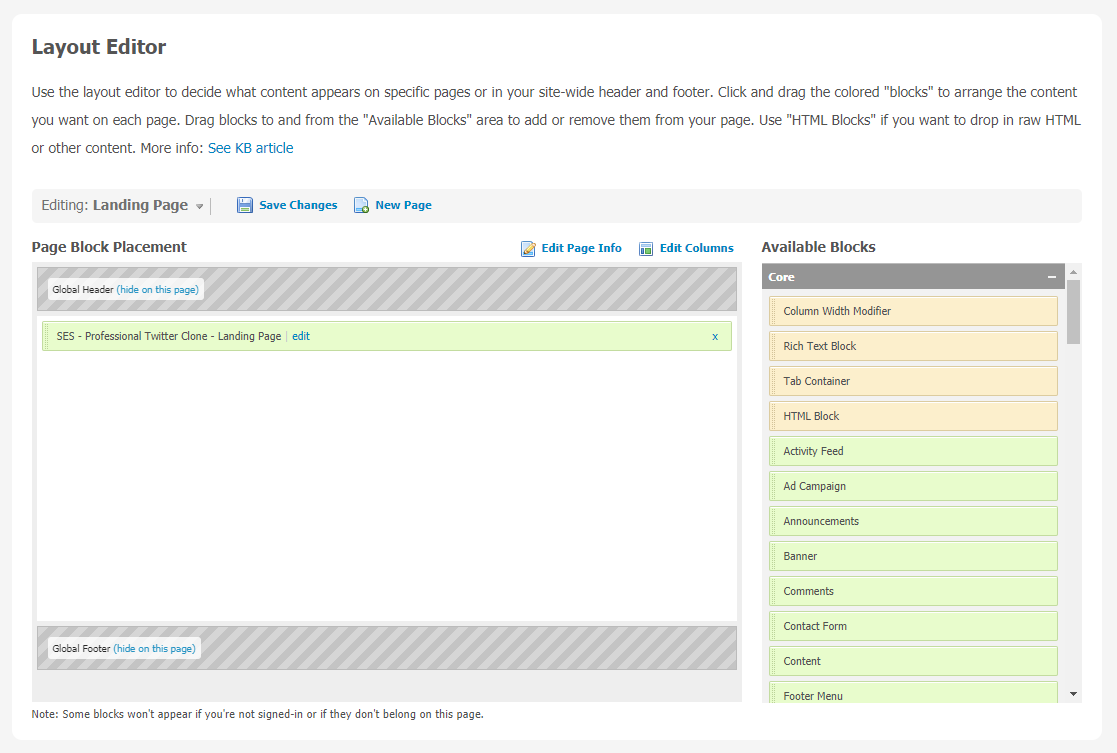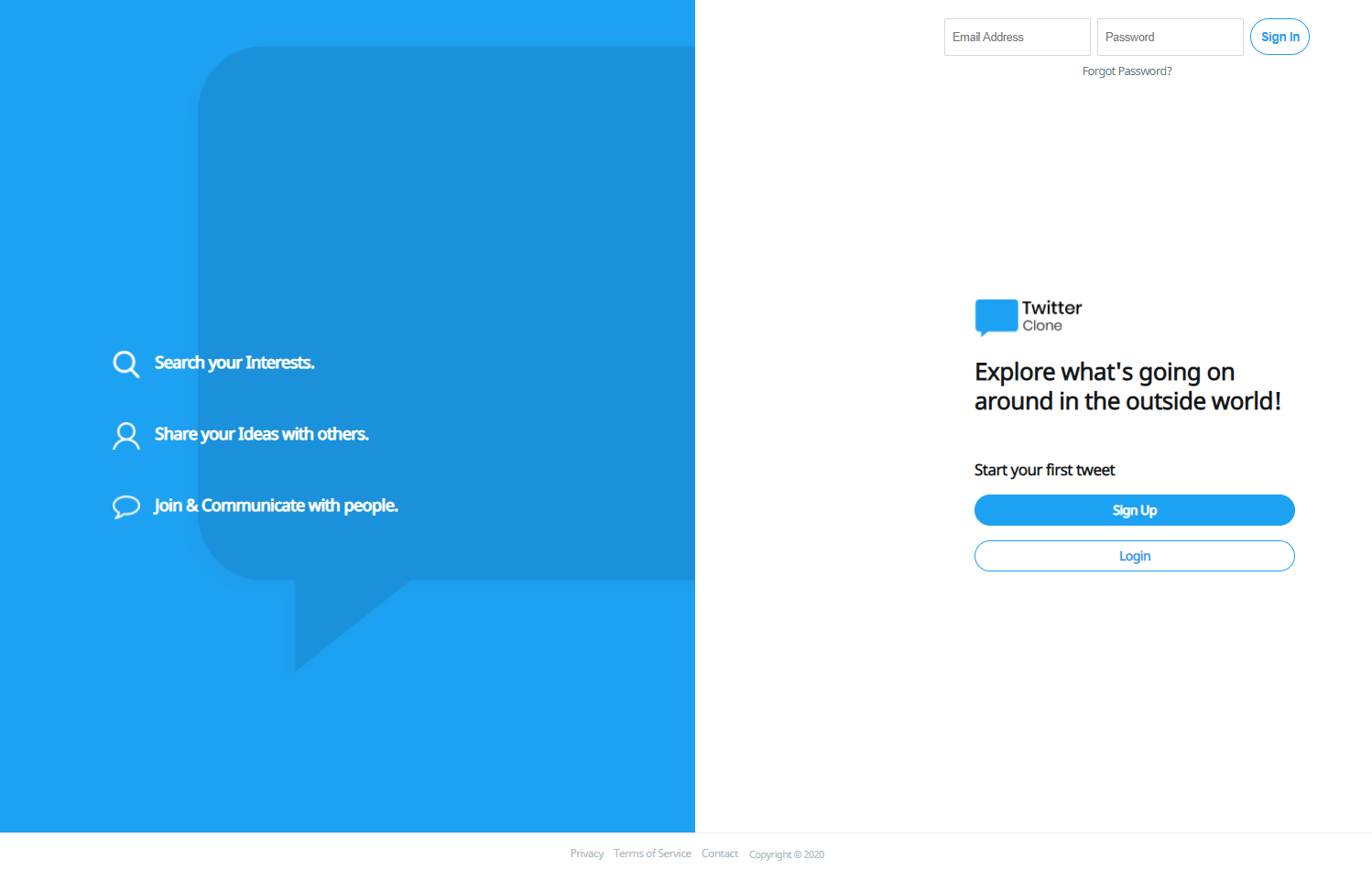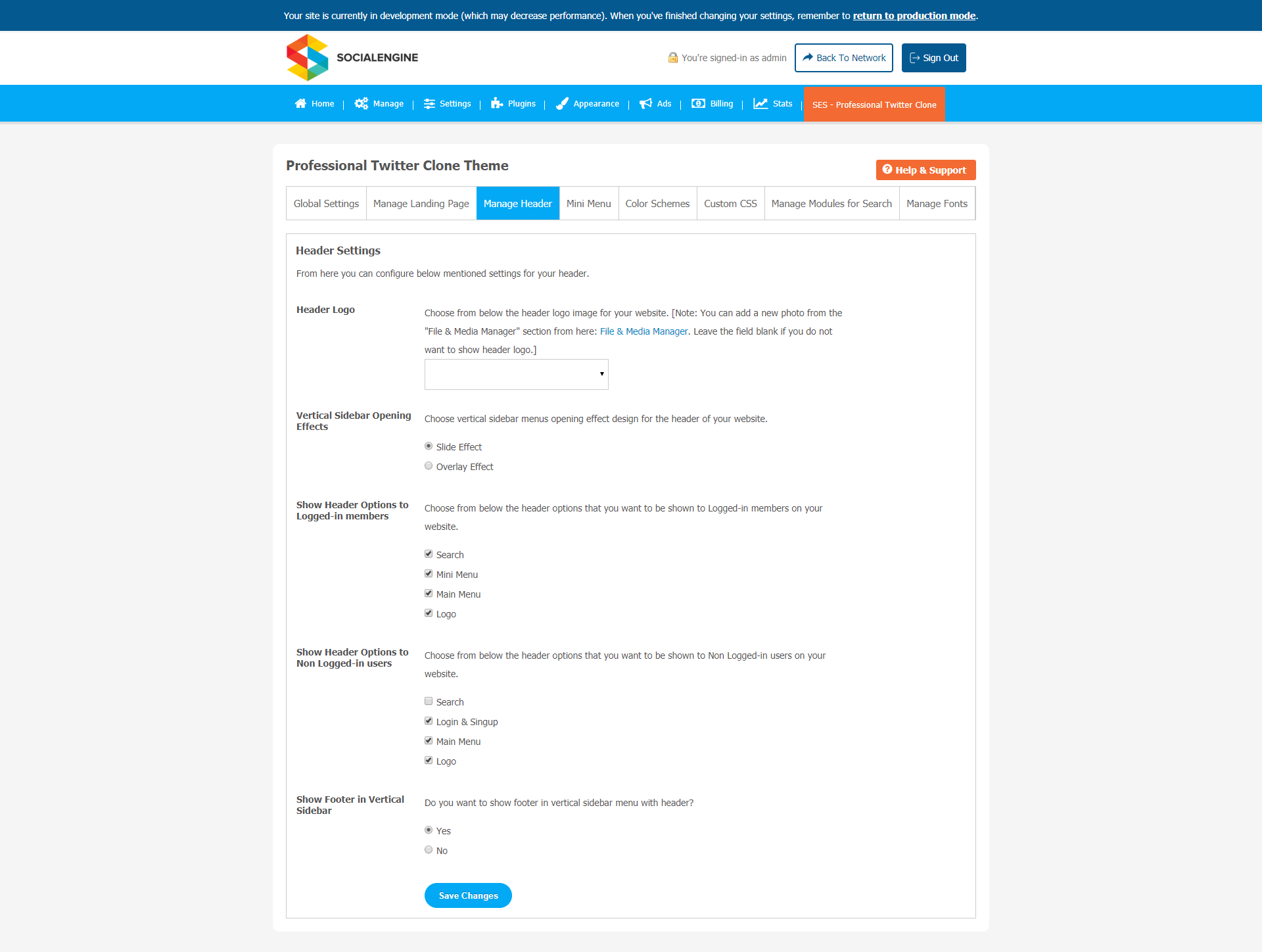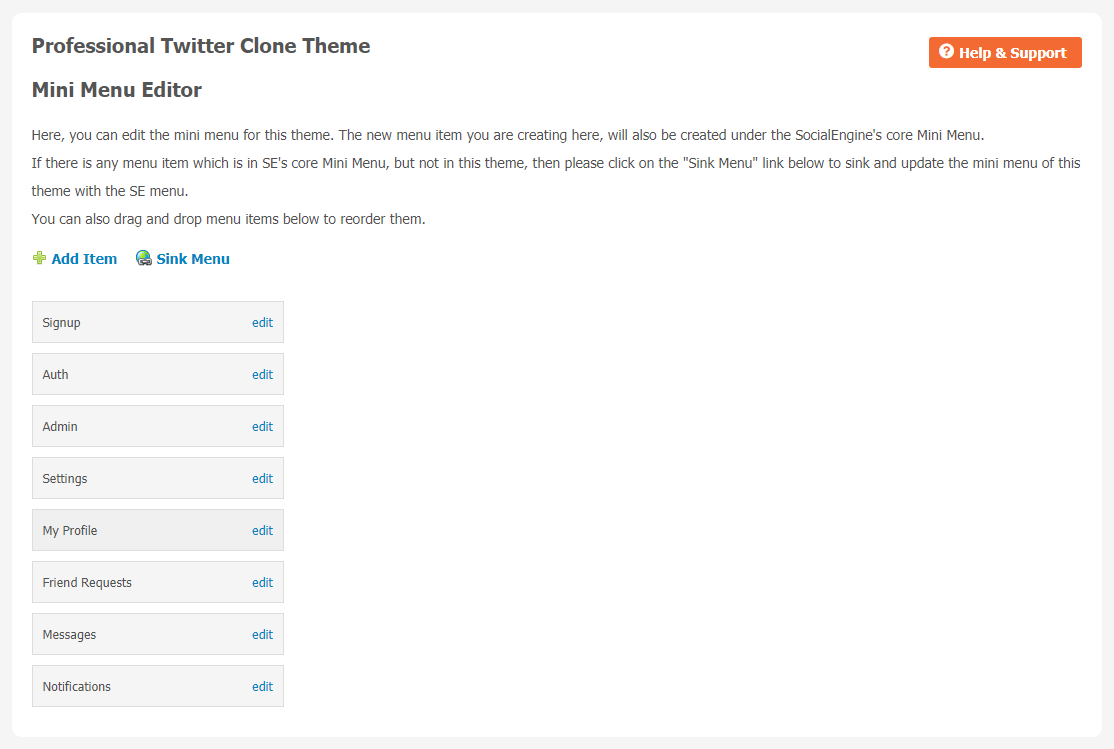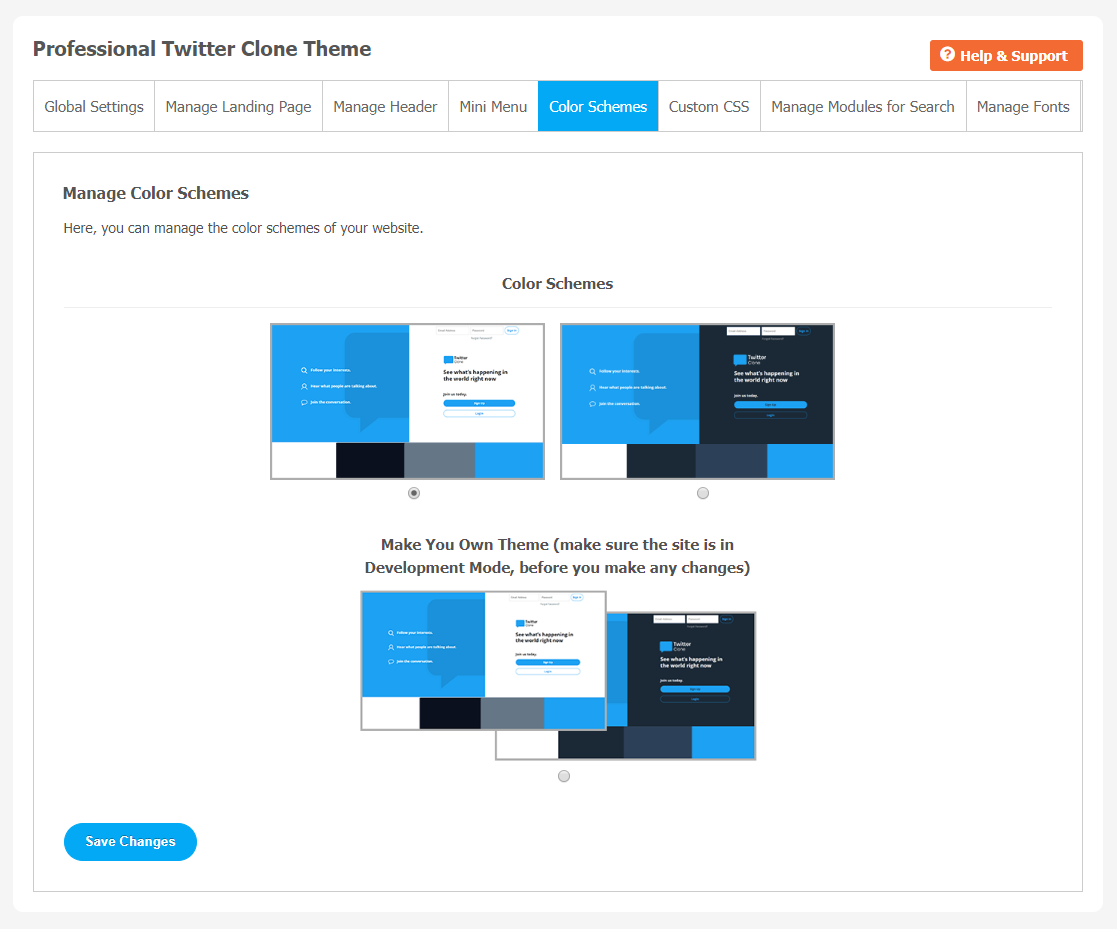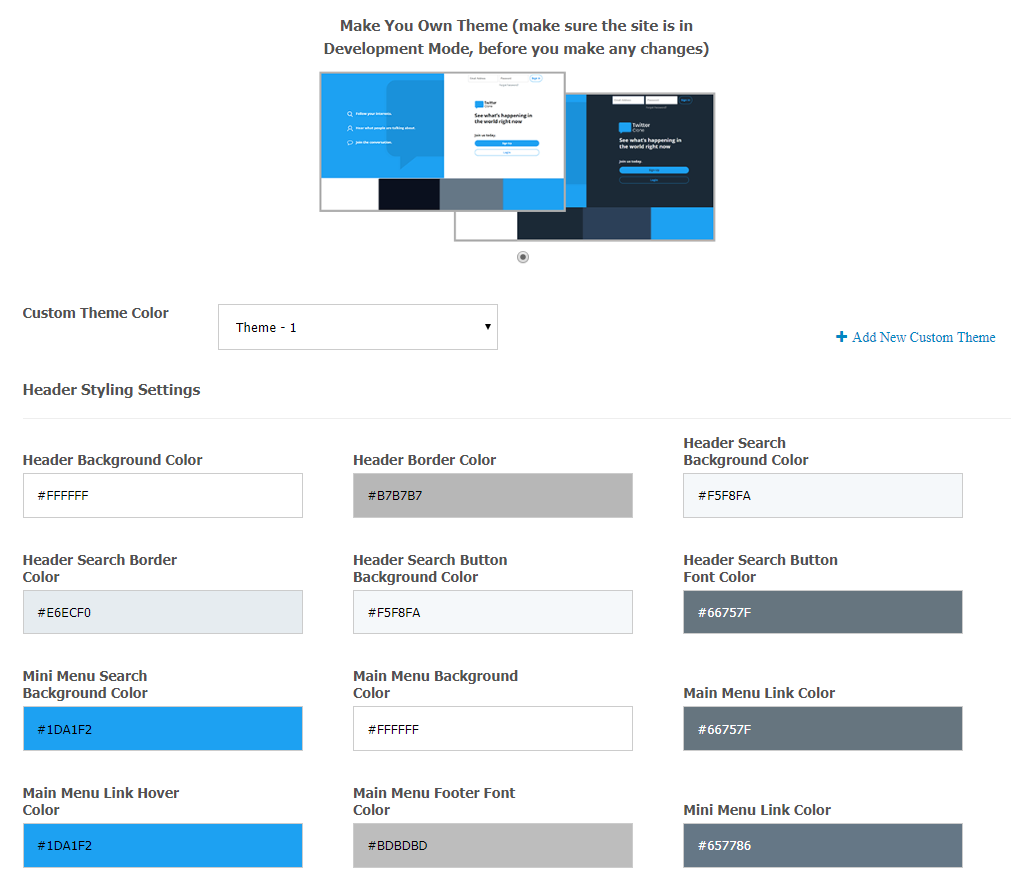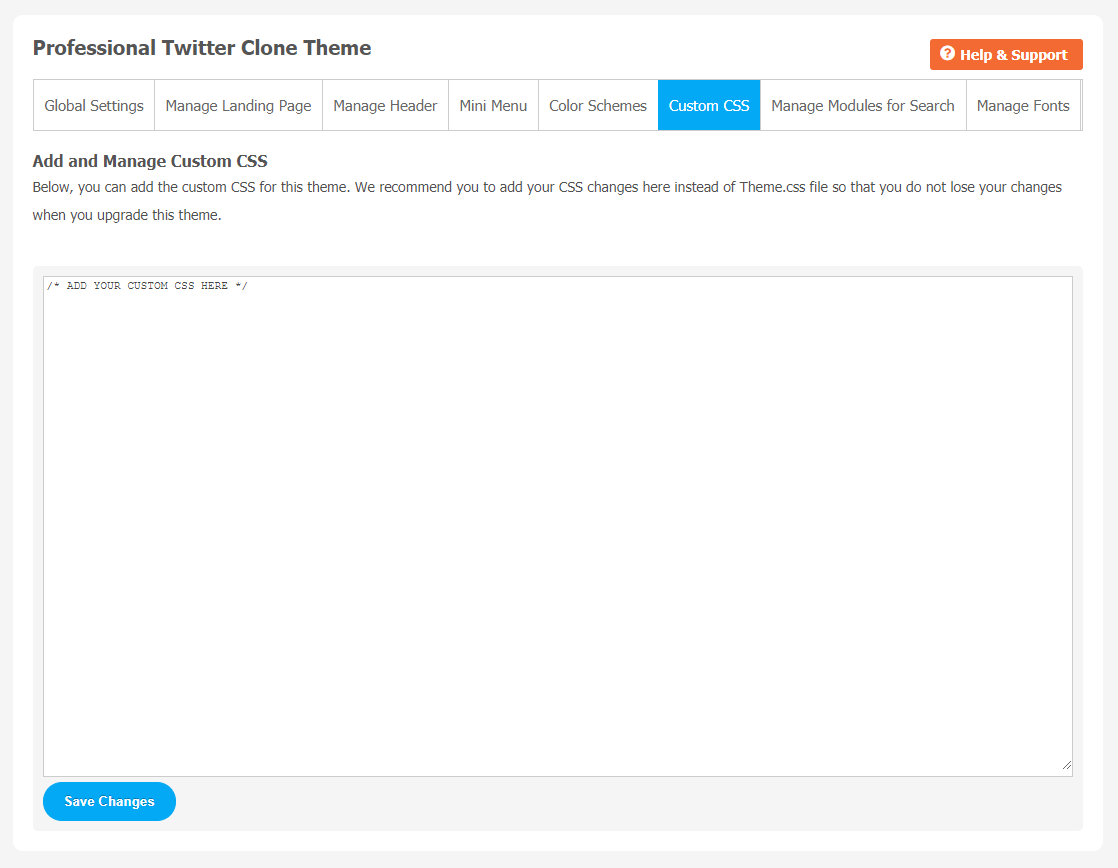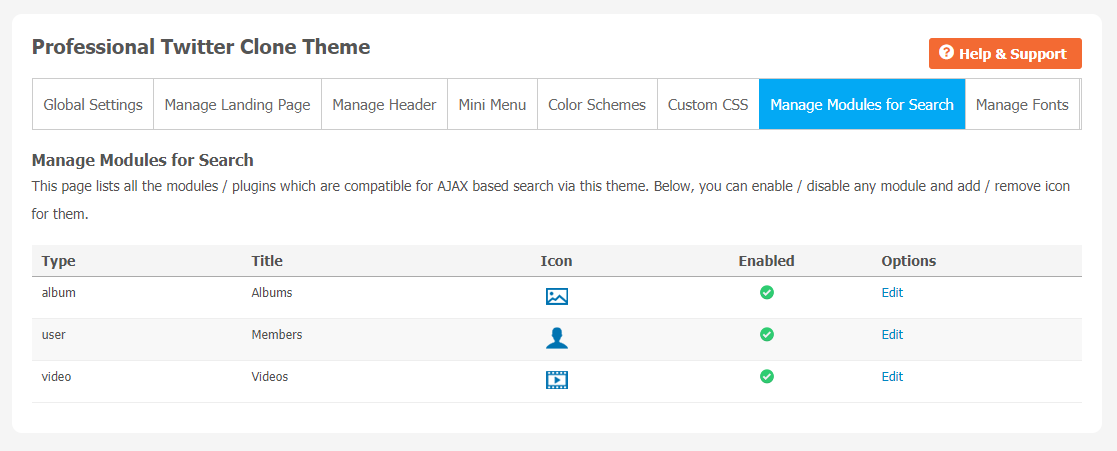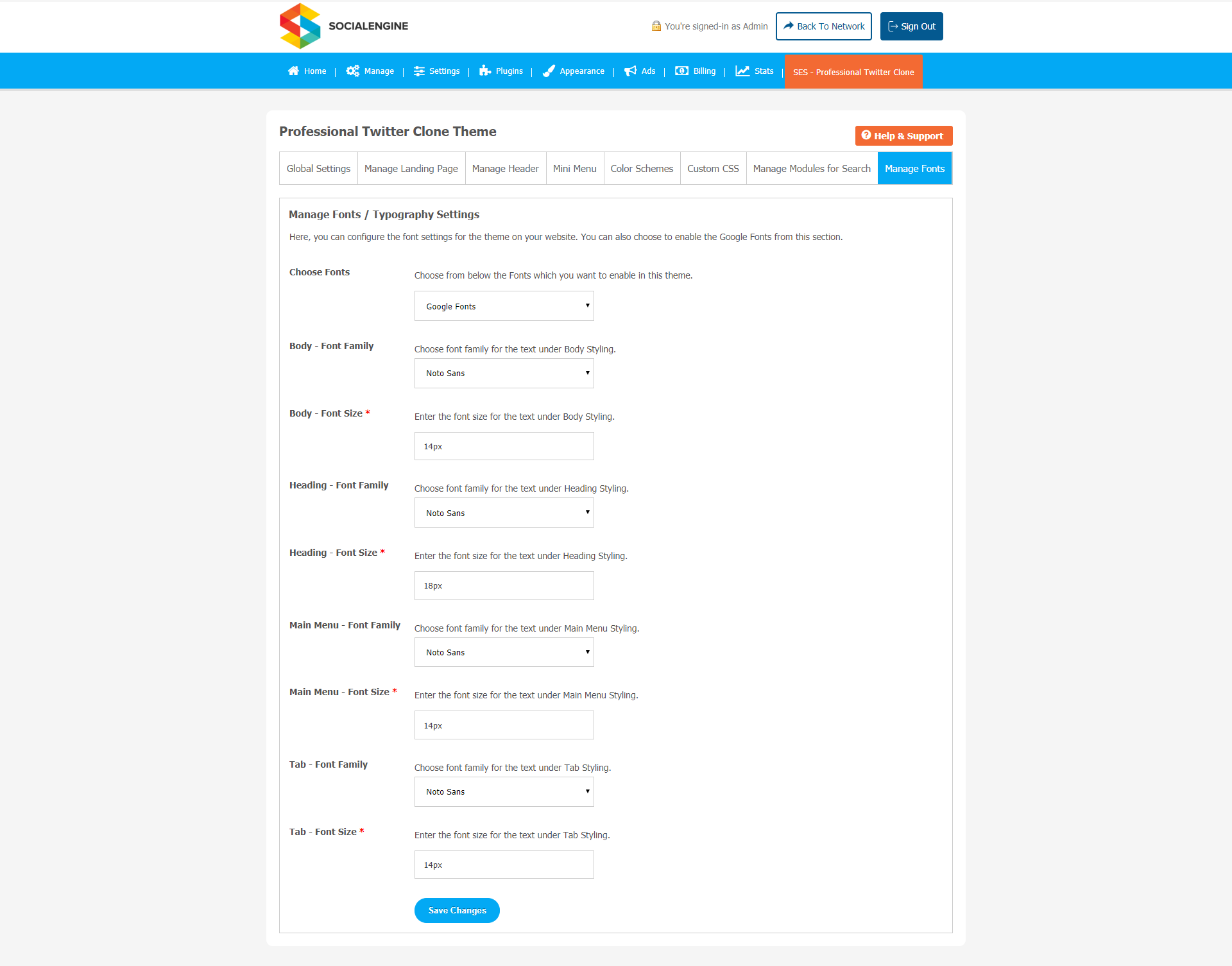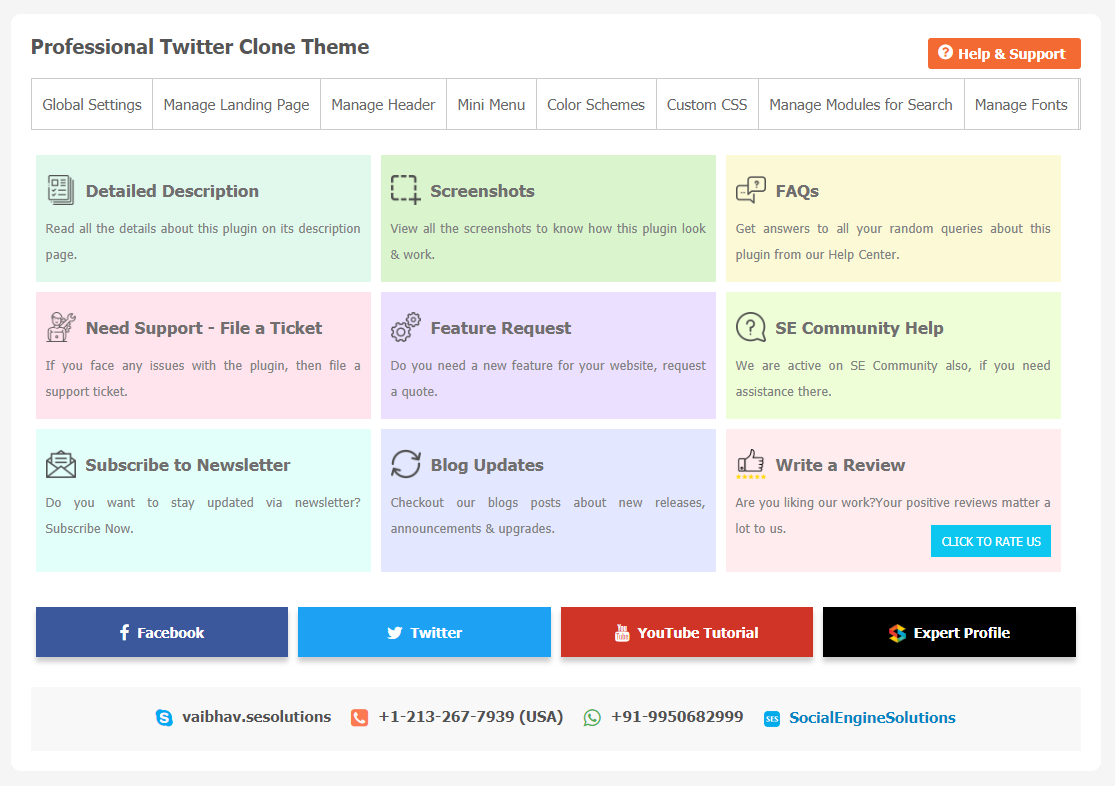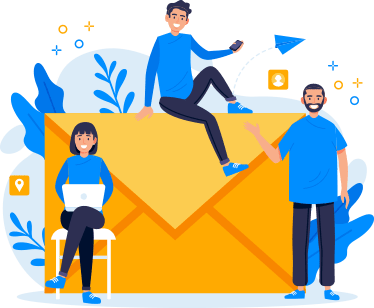Twitter is one of the popular social network platforms. The Microblogging feature of Twitter makes it more unique and appealing to a worldwide audience. Instagram is all about pictures, Facebook is all about friends and Whatsapp is all about texting. Twitter, on the other hand, is a jack of all trades and used by more than 400 million monthly active users worldwide.
Considering the powerful impact Twitter makes among the audience, we are introducing our new Twitter Clone Theme for all SocialEngine users. You can turn your SocialEngine website into an engaging and popular social platform by using this theme. It looks similar to Twitter, and new visitors will love its experience.
Explore this theme with exciting features with us in a step-by-step tutorial guide. This tutorial will walk you through the steps you need to follow while installing & setting up a Twitter Clone Theme on your SocialEngine website.
Tutorial Guide for New Users
** This tutorial assumes that you are already logged in to the Admin Panel.**
Installation of this theme is very easy, but if you still need our expert to install this theme for you, then you can buy the service by Clicking Here.
Now, let’s come to a step-by-step guide for theme installation to your website.
1. Installation & Setup for Professional Twitter Clone Theme
In the Main menu, click on the tab Manage and select “Packages & Plugins”.
- Our theme is based on SE standards so this will get installed on your website as any standard theme can. Please read the tutorial on installing themes and plugins in SE: Click Here.
- After the successful installation of the theme as in Step 2 above, in the right of the admin panel dashboard menu, click on “SNS – Twitter Clone Clone“.
2. Global Setting
After clicking on “SNS Professional Twitter Clone Theme”, a new window will be opened where you can activate your theme by entering the license key as shown in the below image.
- Go to Global Settings.
- Enter the required license key and activate your Twitter Clone Theme.
3. Manage Landing Page
You can manage how your landing page features will look like for your community members through “Manage Landing Page”.
(a) Set Landing Page of Twitter Clone Theme
You can enable the default landing page of this theme as the landing page of your website. You can do various configurations as per your requirements from the admin panel of this theme. Don’t forget to save the changes when done.
This is how the landing page will look like.
4. Manage Headers
You can manage header content, logo and lot more through this section. The whole setting process requires few clicks and users can see these changes at the user panel.
- Header Logo: You can select the logo for the header of your website from this section.
- Vertical Sidebar Opening Effects: You can choose 2 vertical sidebar menus opening effect design for the header of your website as Slide Effect & Overlay Effect.
- Show Header Options to Logged-in members: From this setting, you can choose various options for the header which you want to show to Logged-in members on your website.
- Show Header Options to Non Logged-in users: From this setting, you can choose various options for the header which you want to show to the Non Logged-in users on your website.
- Show Footer in Vertical Sidebar: You can enable/disable the footer in the vertical sidebar menu with header on your website with the help of this setting.
5. Mini Menu Editor
From this tab, you can edit the mini menu for this theme. The new menu item you are creating here, will also be created under the SocialEngine’s core Mini Menu. Make your own menu list for the community users. It will give more productivity to your community members.
6. Color Schemes
Choosing a different theme color makes your website more refreshing and attractive for your users. We have provided multi-color options to make your Twitter more engaging.Also, you can make your own color combination for Twitter Clone Theme.
(a) Custom Color Options
You can easily customize the color for your Twitter theme. It gives a completely new and refreshing look to your website.
7. Custom CSS
Add custom CSS in Twitter Clone Theme with a single click. We suggest you to add your CSS changes here instead of Theme.css file so that you do not lose your changes when you upgrade this theme. These changes will nicely show at your website.
8. Manage Module Search
To make easy navigation on your website, you can manage module search for your members directly from the admin panel. It will help them for better browsing and search experience.
9. Font Size Management
You can manage different font sizes for our landing page text content. Text gives meaning to your platform. So, choose your favourite suitable font for your website content as described below.
- Body – Font Family & Size
- Heading – Font Family & Size
- Main Menu – Font Family & Size
- Tab – Font Family & Size
10. Help and Support
If you are facing any issues related with installation, setup or any kind of support for this theme while exploring its new features, you can click the “Help and Support” tab. A new window will appear with different options. You can choose any option depending upon your requirement.
Great! You have successfully completed the Installation and Setup of this “Twitter Clone Theme”, now your users will be able to access your website with the astonishing look & feel like they are using Twitter. Make your social platform accessible for more users by using this theme.
Installation of this Theme is very easy, but if you still need our expert to install this theme for you, then you can purchase the service by Clicking Here.